资产综合管理系统
客户端操作手册
资产部
2024年5月
管理角色工作范围及职责
1.老师
对自己名下资产情况进行各种有效查询及报表输出,若发现资产异常及时向院(处)二级资产管理员报告异常情况。
2.院(处)二级资产管理员
该职责主要由学院、系部或机关部门(处级单位)资产管理员担任,该职责范围:
(1)对自己管辖的在账资产进行日常管理(如:存放地变动)等,以及提交变动申请如:资产处置(含:报废报损、报失、调外单位、资产退库)、校内调拨(含:院处内调拨、院处间调拨、使用人调整)、资产减值等;
(2)对在账资产的“非关键字段”(具体可以修改的字段可由校管理员进行设置,如:存放地点)进行直接修改和保存,无需经过校级(超级)资产管理员审核;
(3)对本部门资产(只能查询本部门管辖范围内资产情况)进行各种有效查询及报表输出;
(4)对本部门老师提出对资产异常情况进行核查、处理及调账申请或操作。
第一部分 系统登录
一、系统登录
温馨提示:为了更好地显示本系统页面,建议您采用【谷歌浏览器】、【360浏览器极速模式】、【火狐浏览器】和【IE浏览器】(IE浏览器版本需在12及以上)运行本系统。
①打开浏览器,在地址栏中输入http://10.2.254.89:8080/asset,进入登录页面(见图1.1.1);②输入用户名、密码(系统默认用户名为:职工号,默认密码为:123450)进行验证;
③登录系统;
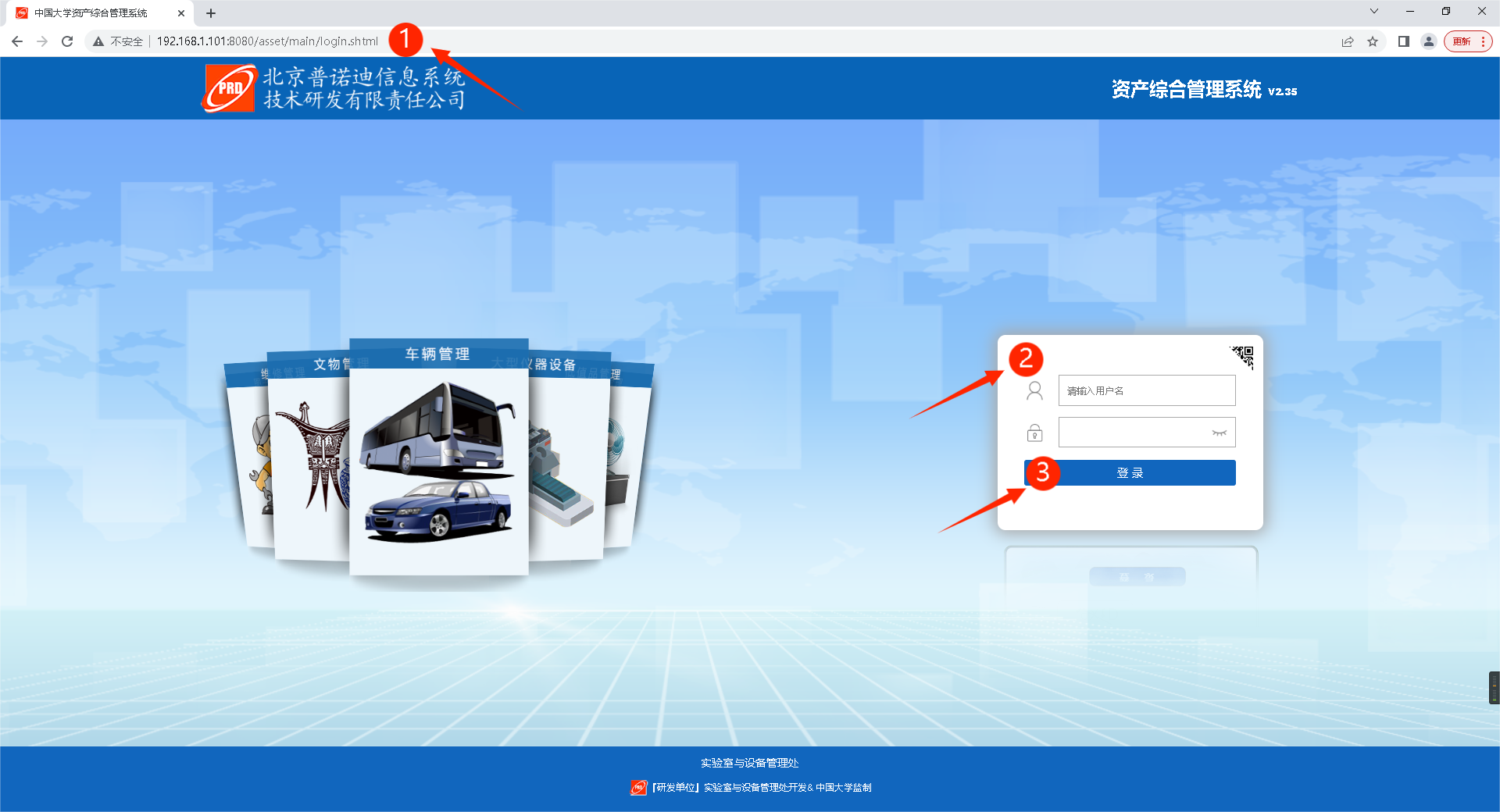
图1.1.1
④登录系统后,进入到首页(见图1.1.2)。(注:下图窗口如长时间不操作需刷新页面)
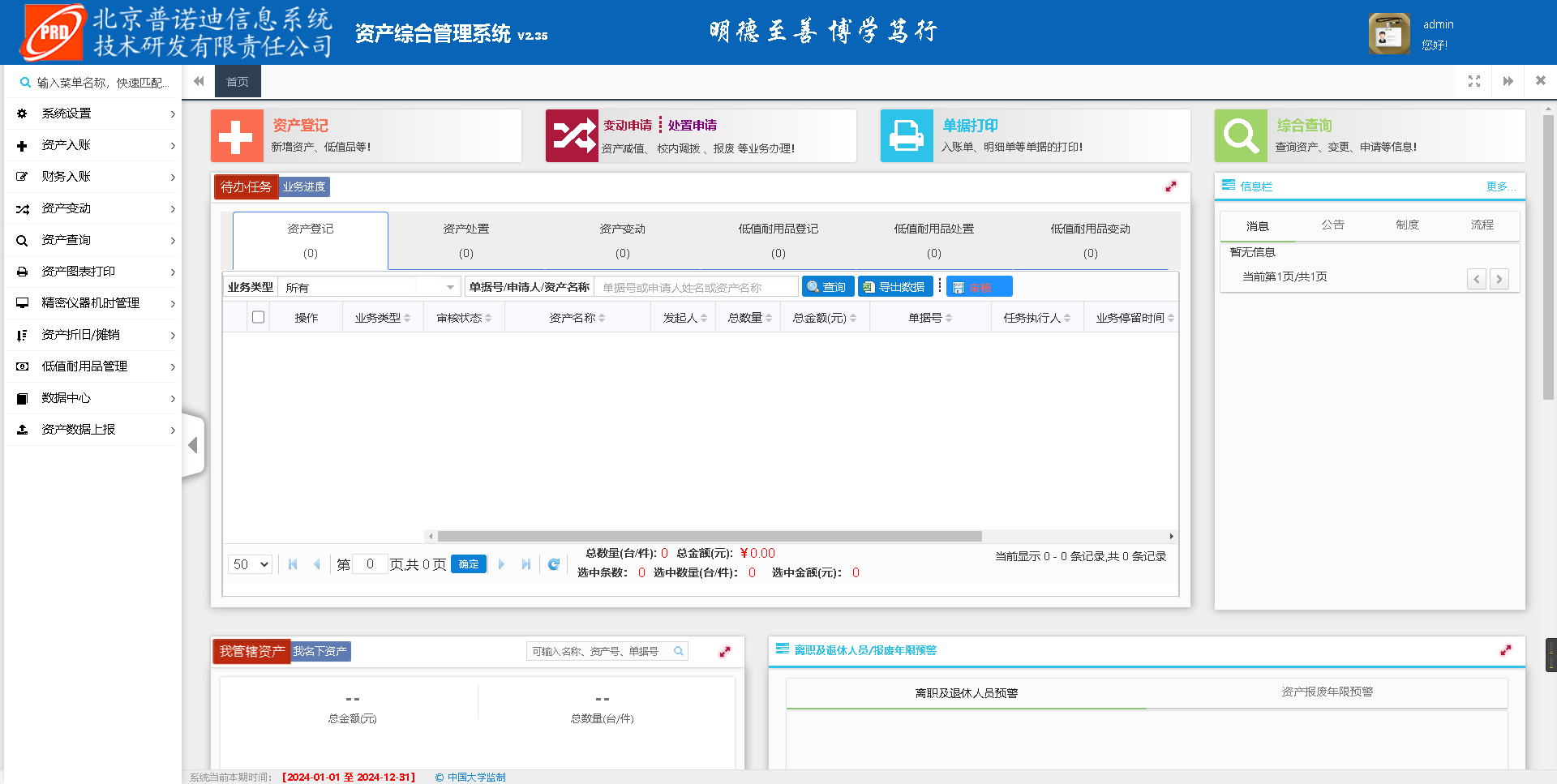
图1.1.2
二、密码修改
用户首次登录后,必须要修改初始密码,并建议每间隔3个月对密码进行更新替换,以保证账号安全。操作方法如下:
①点击首页页面右上角“账号信息”栏(见图1.2.1);
②点击“点击修改资料”按钮(见图1.2.1);
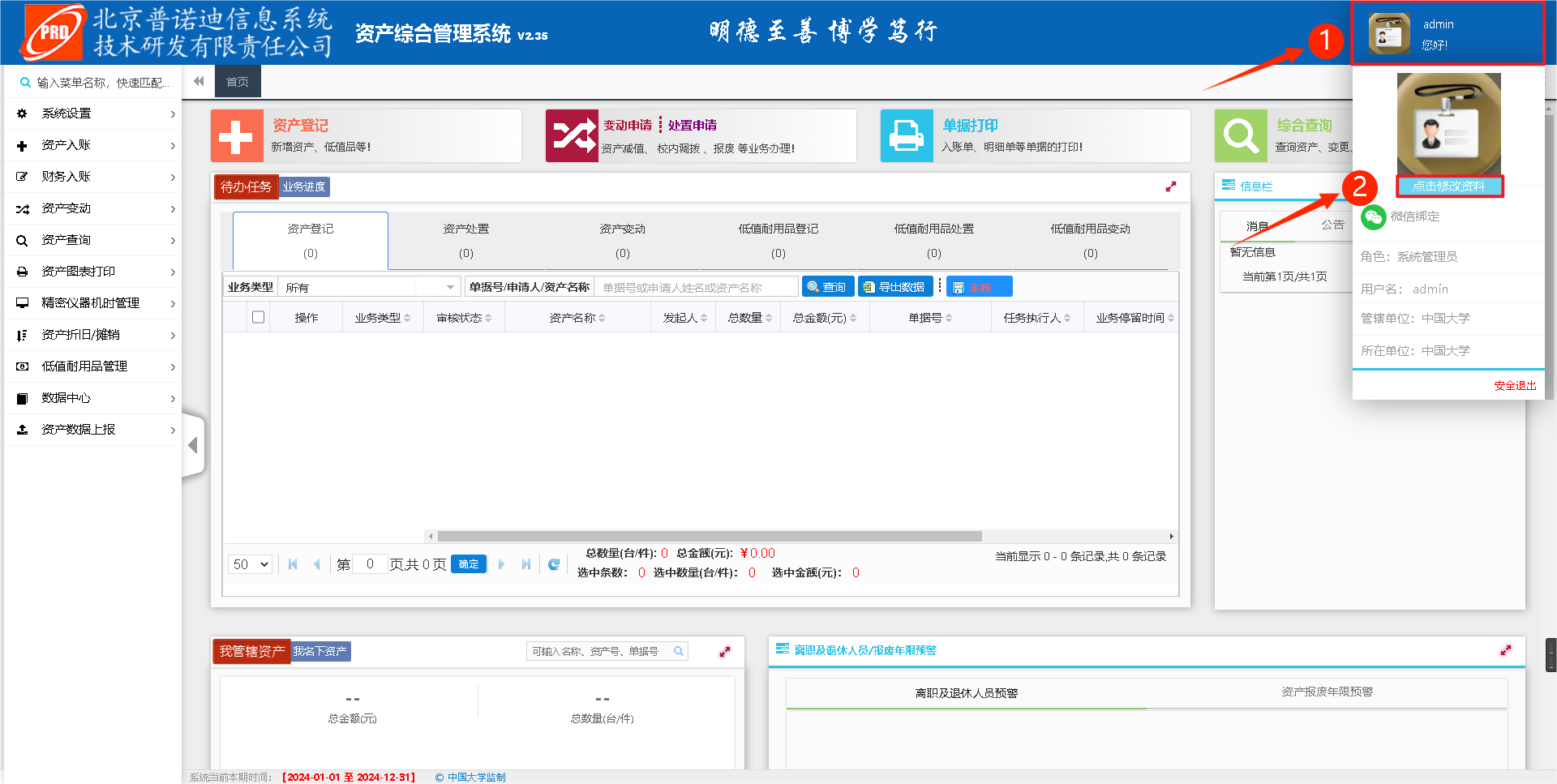
图1.2.1
③点击“修改资产系统登录密码(非统一认证密码)”按钮进行修改(见图1.2.2);
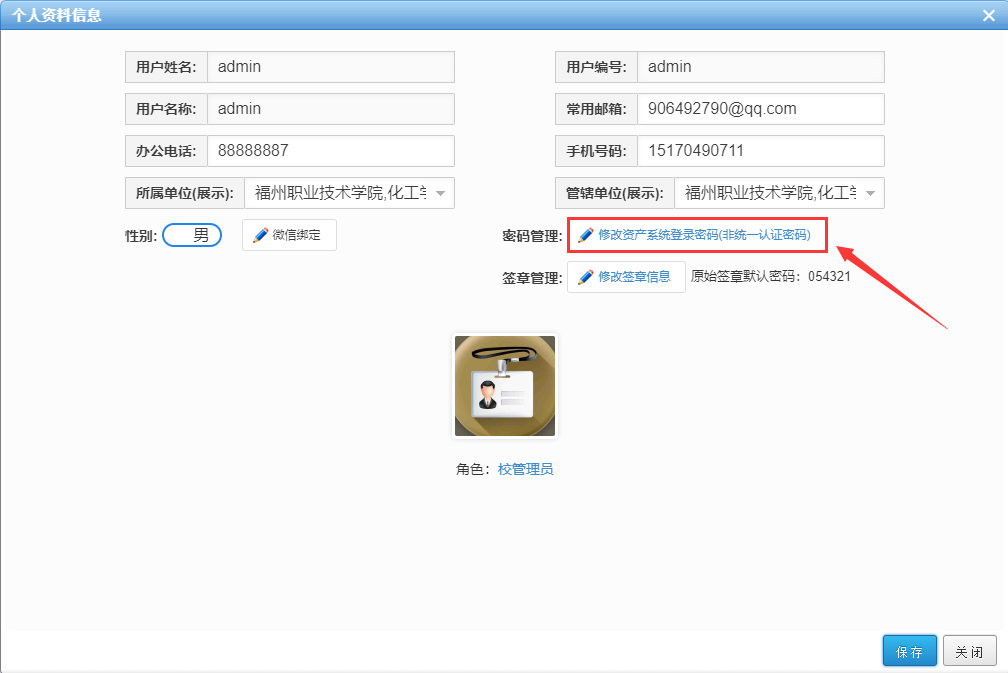
图1.2.2
④输入原始密码和新密码后点击“确定”按钮即可保存(见图1.2.3)。

图1.2.3
三、功能区域
用户登录后,首页分为6个功能区,分别是(见图1.3.1):
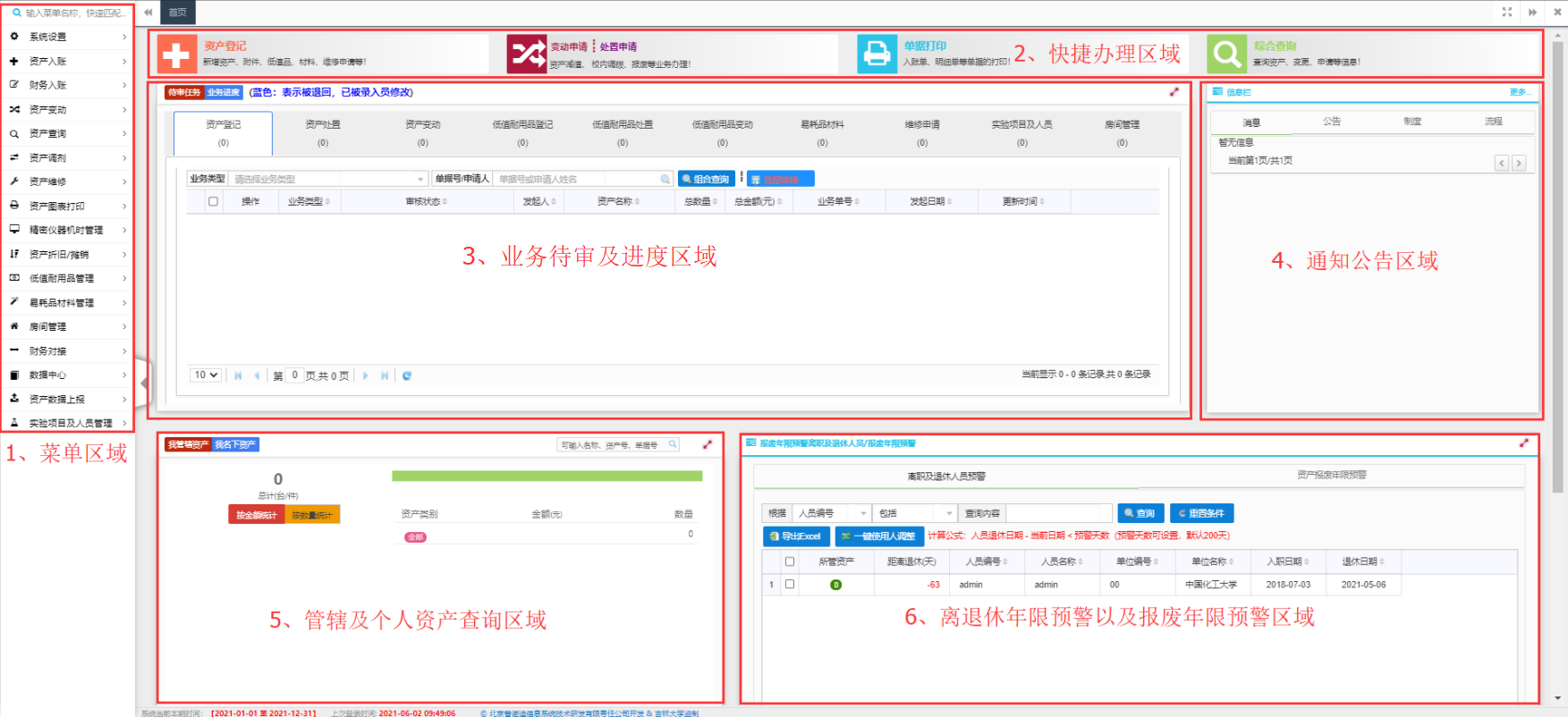
图1.3.1
1.菜单区域
左侧含有该用户所有功能菜单,包含快捷办理区域菜单。该菜单区域是根据用户角色所具备权限显示。
2.快捷办理区域
用户可对【资产登记】、【资产变动】(含报废报损、校内调拨等)、【单据打印】及【综合查询】等功能在首页快捷办理区域直接点击办理,无须查询左侧菜单区域。
3.业务待审及进度区域
老师可在此查询所有和本账号相关的业务进度办理(审核进度)情况、及待审业务等。
4.通知公告区域
可供各用户查看管理员发布的通知公告以及相关业务完结提醒。
5.管辖及个人资产查询区域
可供老师查询个人名下以及管辖范围内的资产及分类情况。
6.离退休年限预警以及报废年限预警区域
可对离退休人员以及资产报废年限预警,可查看离退休人员名下资产以及进行【使用人调整】。
第二部分 固定资产管理
第一章资产变动
一、变动申请
该功能可以提交“资产减值、校内调拨(院处间调拨,院处内调拨)、使用人调整和闲置调剂等”资产变动业务的申请。
操作菜单:首页快捷菜单【变动申请】或依次点击左侧菜单区域中【资产变动】→【变动申请】(见图2.2.1.1),进入页面选择要办理的业务类型(见图2.2.1.2)。
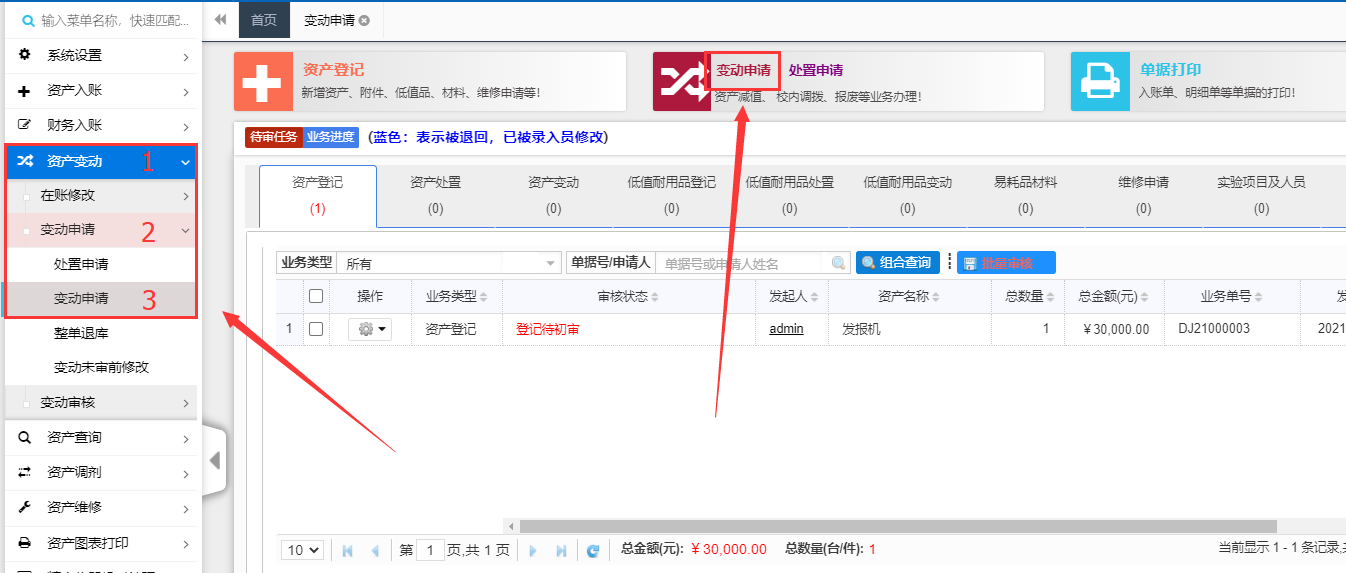
图2.2.1.1
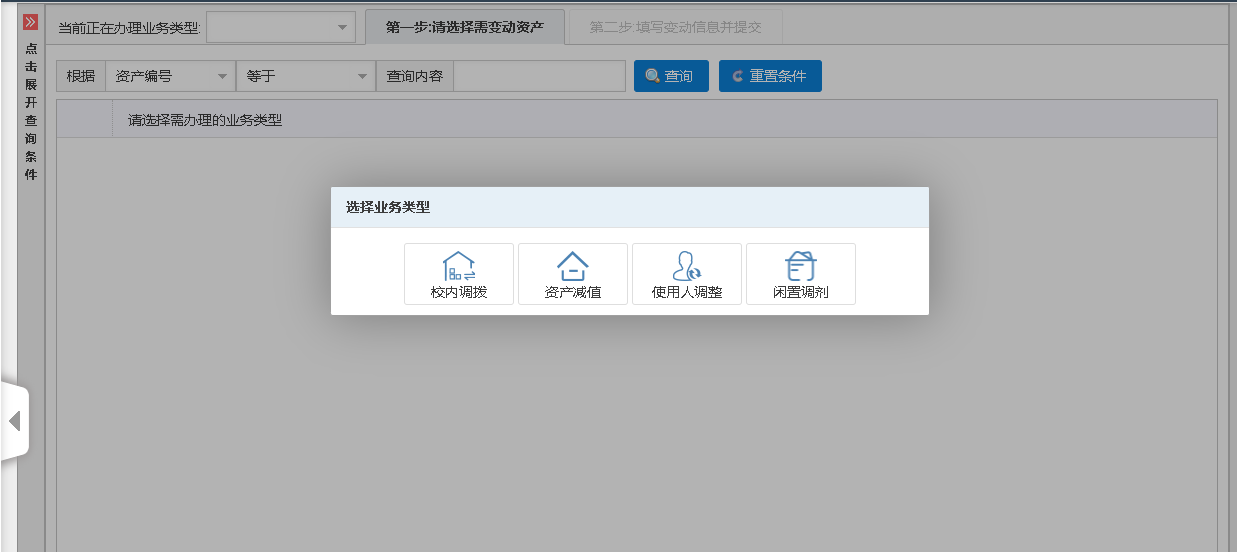
图2.2.1.2
以【校内调拨】为例,点击【校内调拨】按钮,显示(下图2.2.1.3)页面,具体操作:

图2.2.1.3
第一步:(图2.2.1.4)中先输入查询条件,找到要调拨的资产,并在![]() 挑上“√”(如下图2.2.1.5);
挑上“√”(如下图2.2.1.5);
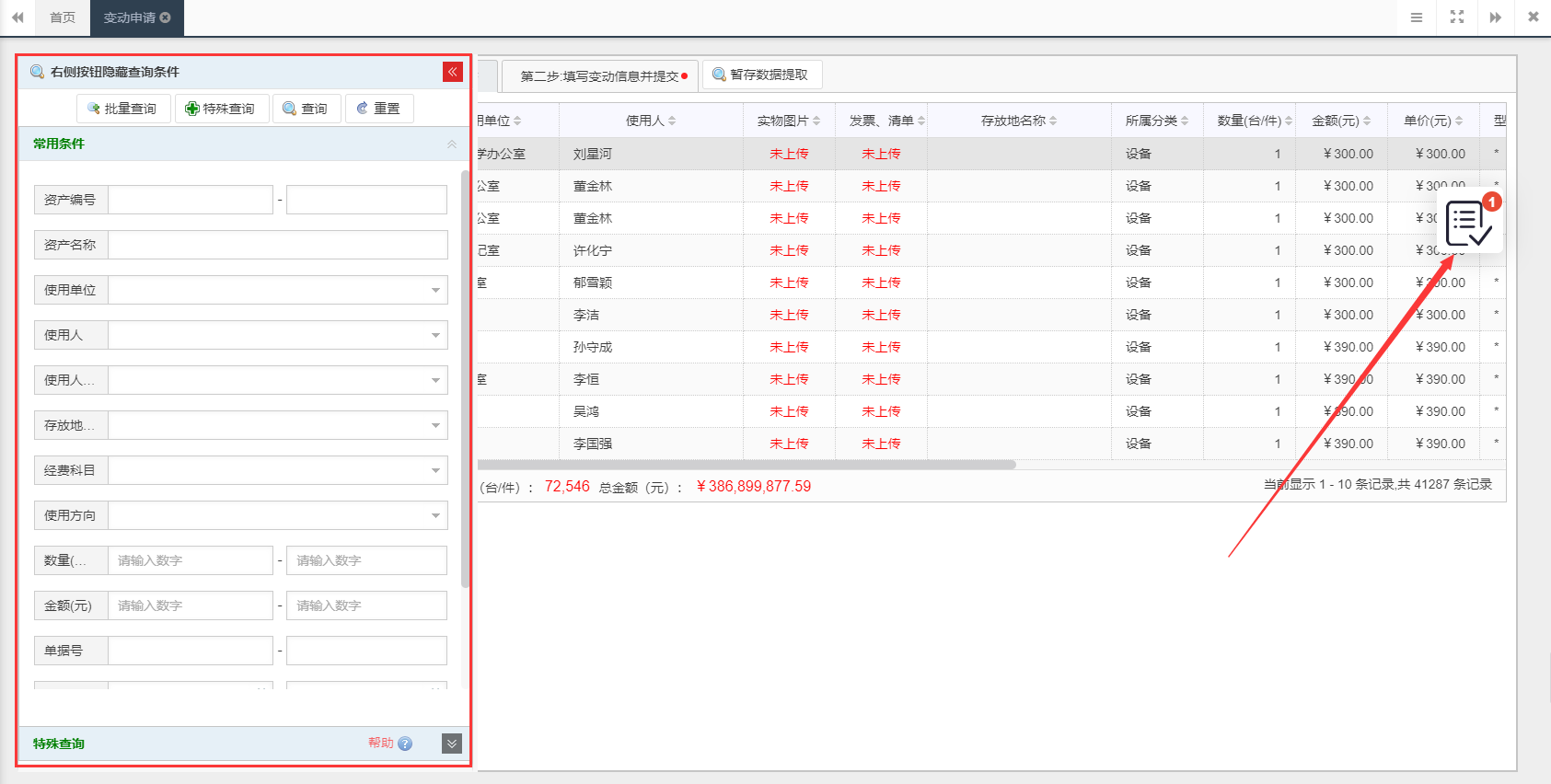
图2.2.1.4
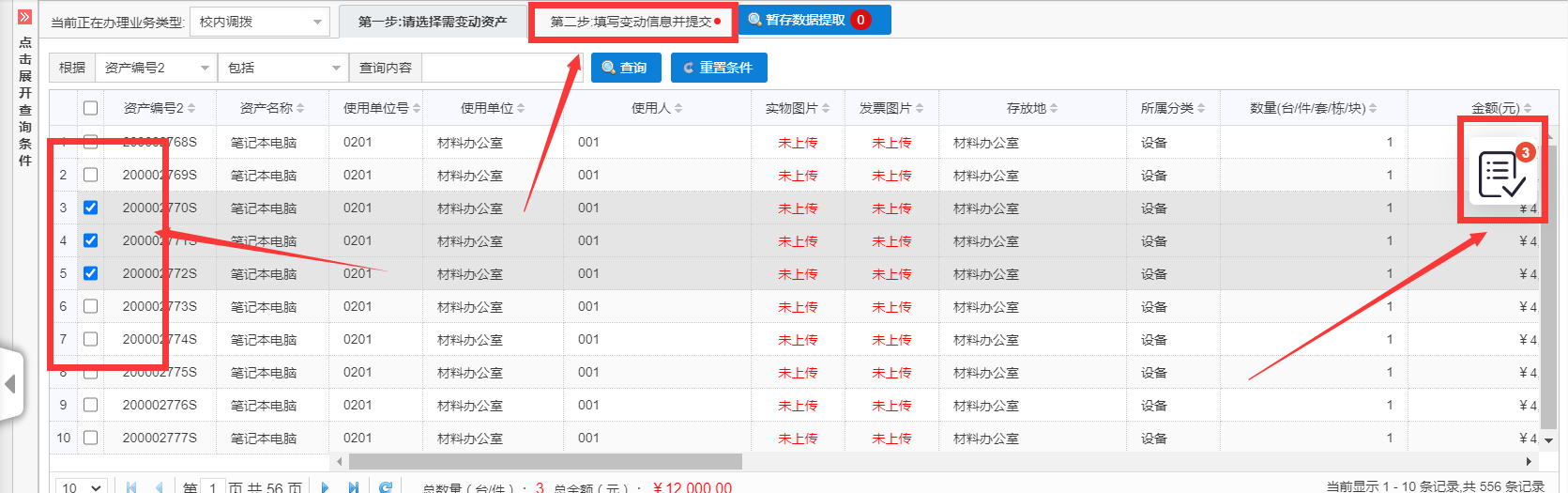
图2.2.1.5
第二步:点击(图2.2.1.5)中【第二步 填写增值信息并提交】![]() 或
或![]() 后,在该页面中输入该资产调拨的相应信息如:变动备注、变动原因、接收单位、接收人、存放地点等;
后,在该页面中输入该资产调拨的相应信息如:变动备注、变动原因、接收单位、接收人、存放地点等;
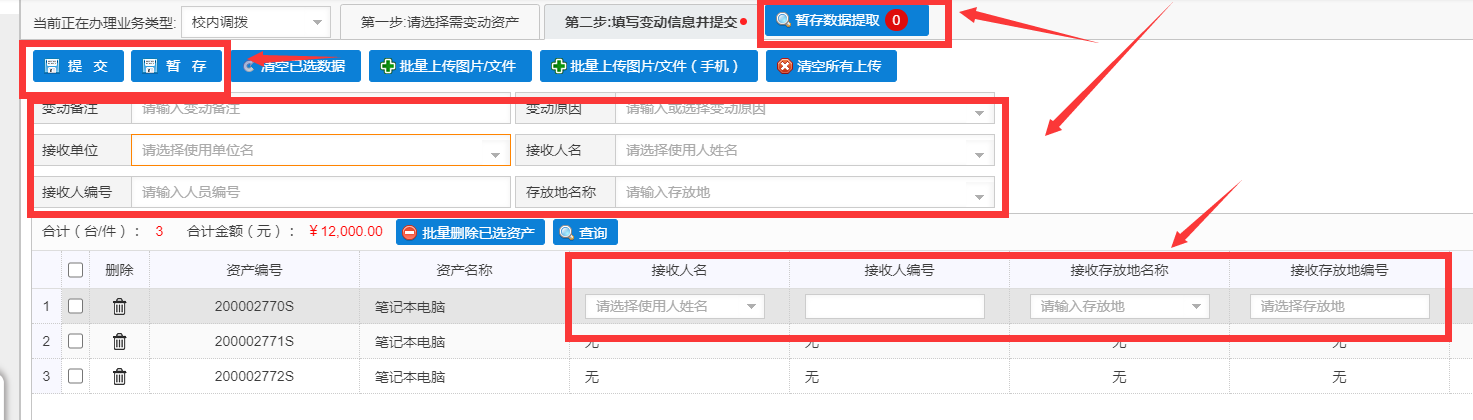
图2.2.1.6
第三步:点击(图2.2.1.6)中的![]() ,校内调拨业务操作完成,二级资产管理员方可审核。
,校内调拨业务操作完成,二级资产管理员方可审核。
如(下图2.2.1.7)中,数据提交审核后,可在左侧菜单区域点击【变动未审修改】菜单,对提交的数据进行修改(数据进行审核后则无法修改),驳回或退回的数据都可以在此处进行修改后重新提交。

图2.2.1.7
二、处置申请
可以进行资产的报废报损、资产报失、退库、调外单位等处置申请,该操作步骤与【校内调拨】的操作步骤基本一致。
三、变动未审修改
该菜单可“修改、删除、打印”驳回或退回的变动单据,修改并重新提交后管理员方可审核。
操作菜单:依次点击左侧菜单区域中【资产变动】→【变动申请】→【变动未审修改】。(见图2.2.3.1)

图2.2.3.1
四、变动审核
当老师提交完变动申请后,需要经过各级管理员进行审核。调用审核时有二种方法:
方法一:通过首页【待审任务】区域中选择【业务类型】,即可查询出相关业务的数据进行审核(见图2.2.4.1)。
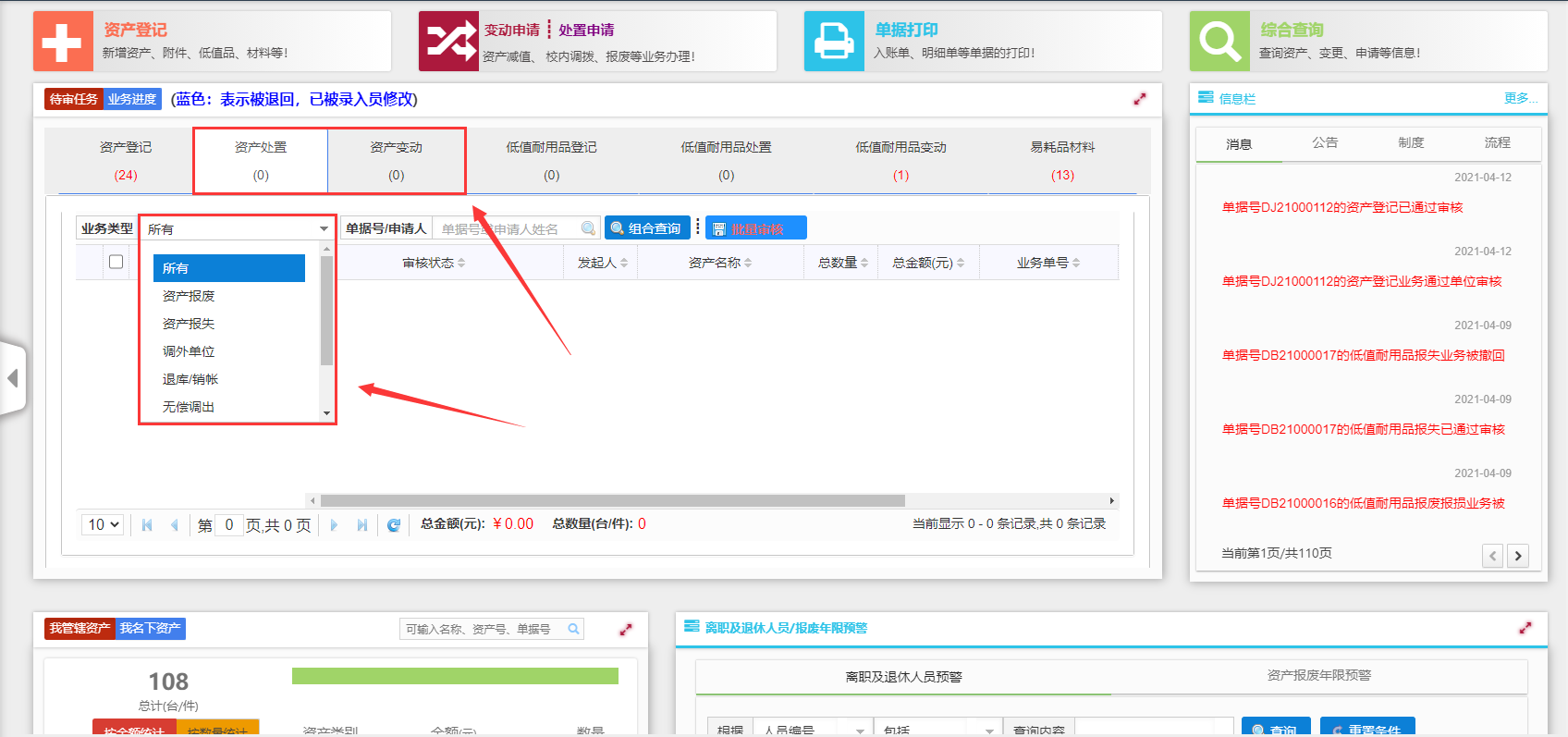
图2.2.4.1
方法二:依次点击左侧菜单区域【资产变动】→【变动审核】→【变动终审】进行数据审核(见图2.2.4.2)。
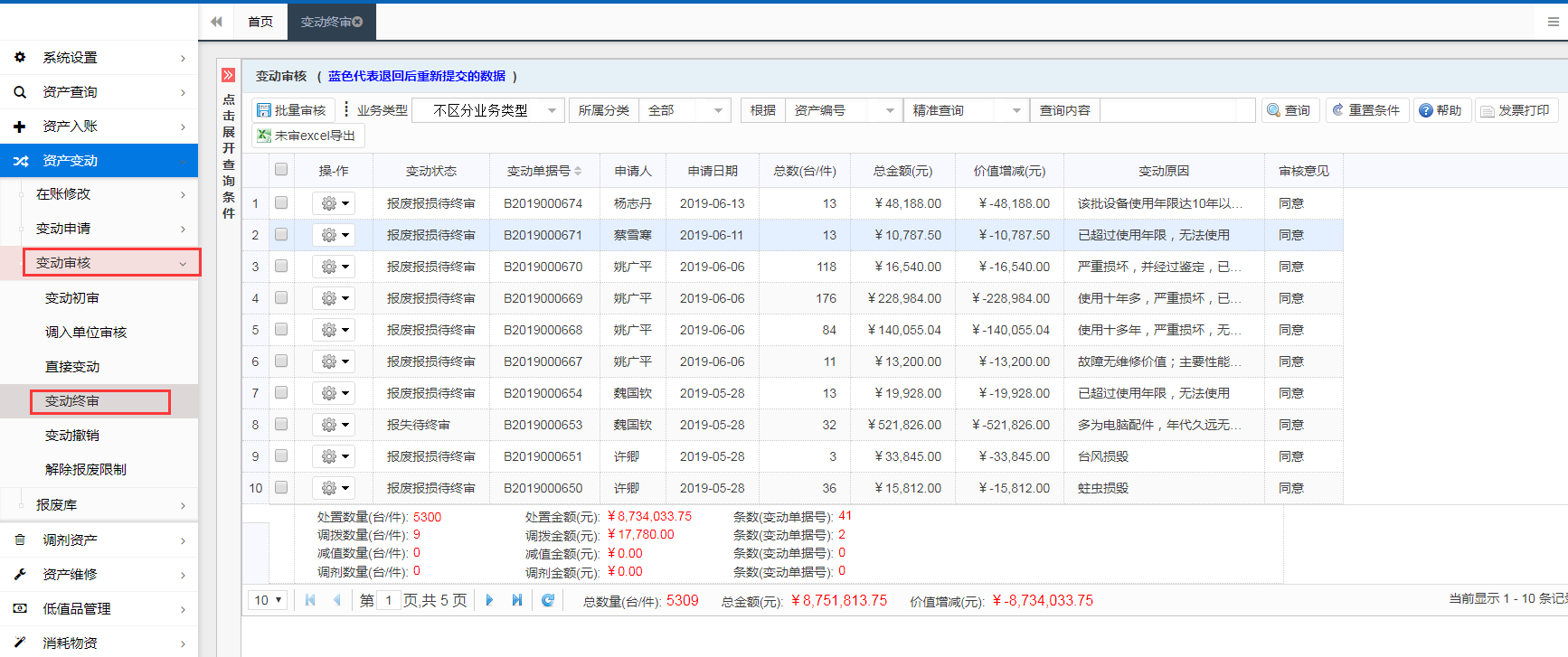
图2.2.4.2
五、变动撤销
本功能把变动终审后的资产信息改为【待审核】或【未提交】状态。
操作菜单:依次点击左侧菜单区域【资产变动】→【变动审核】→【变动撤销】,勾选需恢复的变动资产,点击【批量撤回】按钮,将把本次变动删除,恢复为变动前的数据(即变动未审状态)(见图2.2.5.1)。
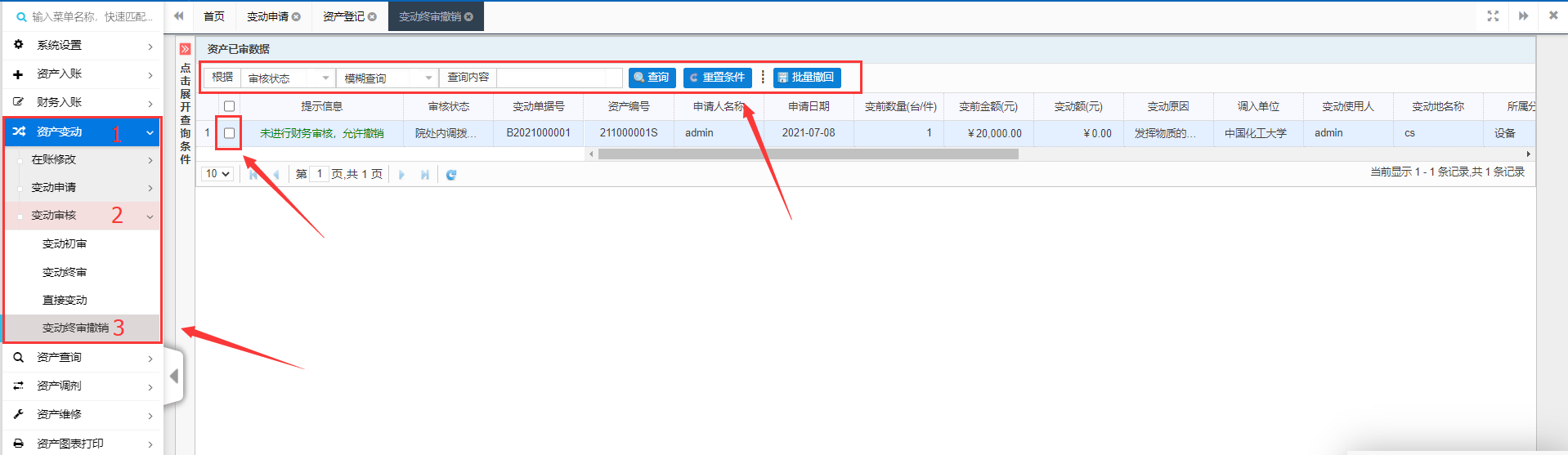
图2.2.5.1
六、在账修改
该功能根据登录账号的角色权限修改在账资产信息,该功能修改的资产信息不需各级审核,直接对在账资产进行修改,修改记录可在资产详情中查看,故该功能常用于修改不影响统计表的资产信息,如:使用人、存放地点、型号、规格等。
操作菜单:【资产变动】→【在账修改】(见图2.2.7.1)。
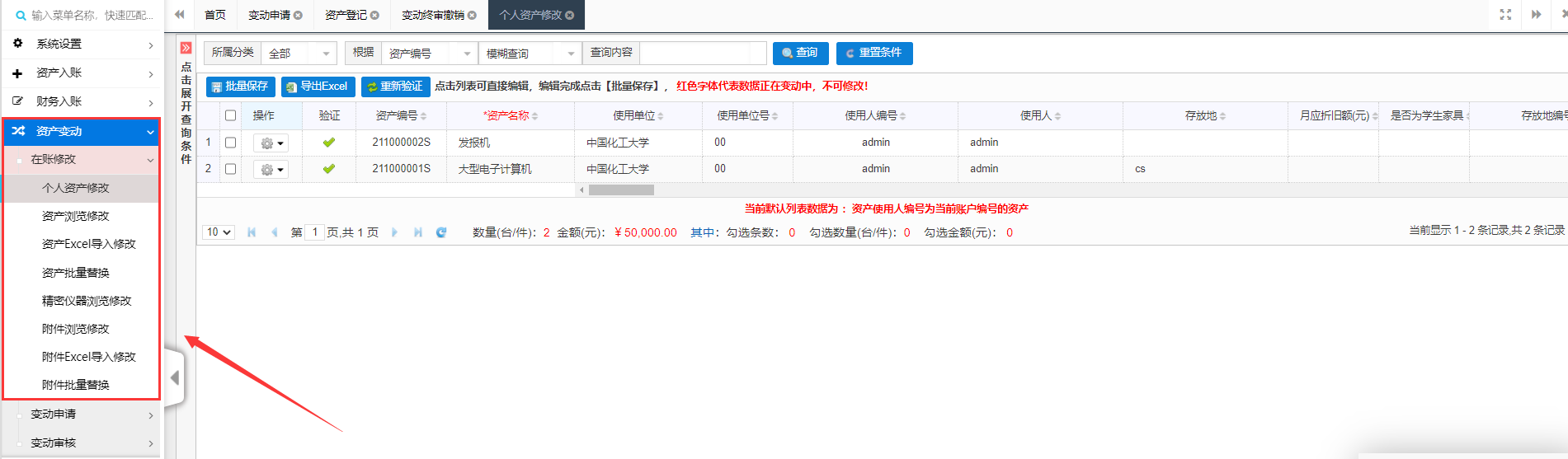
图2.2.7.1
1.浏览修改
该功能可以以列表形式修改在账资产数据。如修改:存放地点、使用人、使用单位等。修改时,依次点击左侧菜单区域【资产变动】→【在账修改】→【资产浏览修改】进入修改页面(图2.2.7.2),用户可以根据自己的修改权限修改资产数据。
进入该页面之后,可以根据【所属分类】、【资产编号】【点击展开查询条件】等输入条件找到要修改资产。
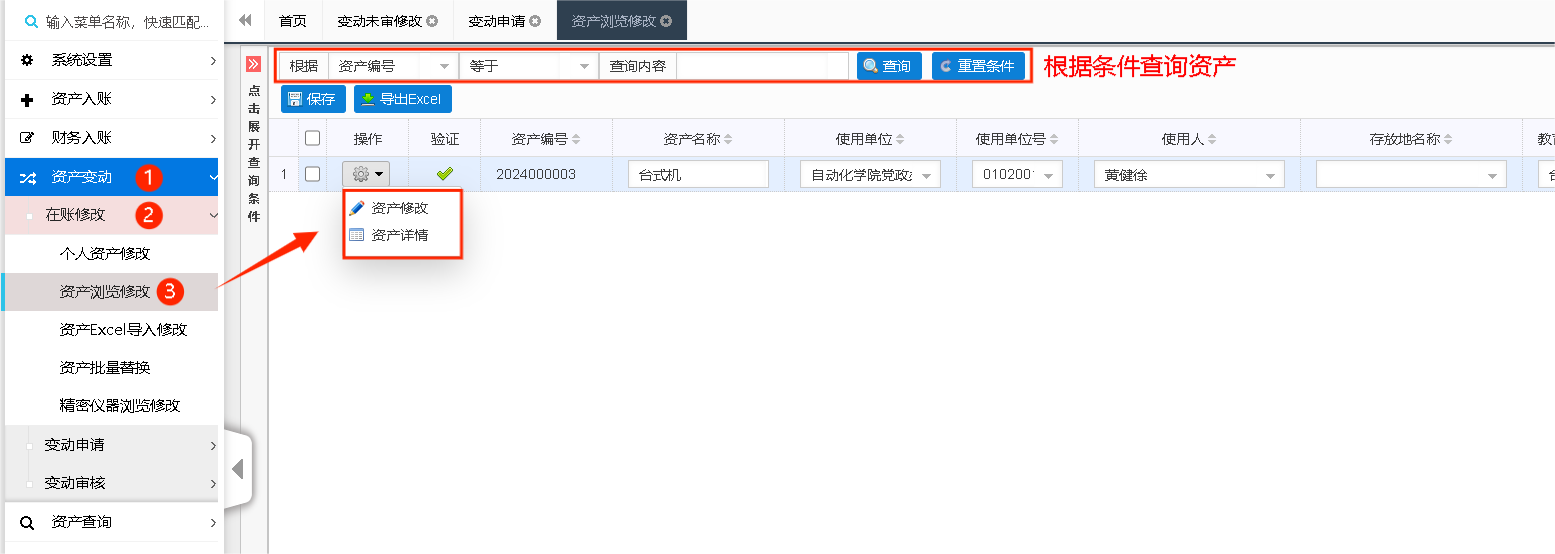
图2.2.7.2
同样也可以以卡片形式修改在账数据。点击(图2.2.7.2)中【修改】进入修改页面(见图2.2.7.3),灰色字段为不可修改字段。修改完毕点击【保存数据】即完成在账修改,无需经过审核。
点击【退出修改】则返回数据选取页面(图2.2.7.2)。

图2.2.7.3
2.资产Excel导入修改
该功能可以把要修改的资产信息以EXCEL格式导出文件,用户可以根据自己修改权限修改EXCEL数据,最后再把修改后的EXCEL数据导入系统(无权限的字段修改不会生效),完成资产修改工作。用户在修改数据时,只能根据登陆账户角色权限,修改部分字段数据项如:存放地点、使用人、规格、型号等。
修改时,依次点击左侧菜单区域【资产变动】→【在账修改】→【资产Excel导入修改】进入修改页面(见图2.2.7.4)。

图2.2.7.4
导出在账数据操作如下:
①(见图2.2.7.5)中【点击展开查询条件】,可根据资产编号、使用人等条件,找出需要导出修改的资产数据;
②勾选需要导出的资产数据或不勾选数据(不勾选会导出所有查询出来的资产数据);
③点击【导出在账数据】按钮;
④选择数据导出字段项,点击【确认】按钮即可导出Excel在账数据(见图2.2.7.6)。
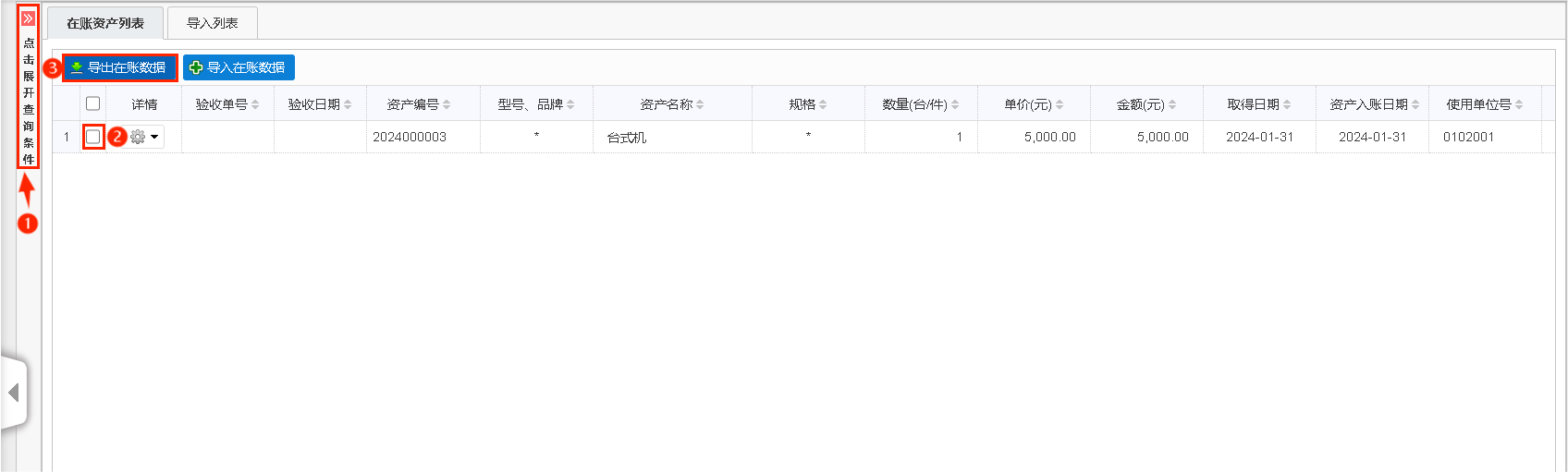
图2.2.7.5
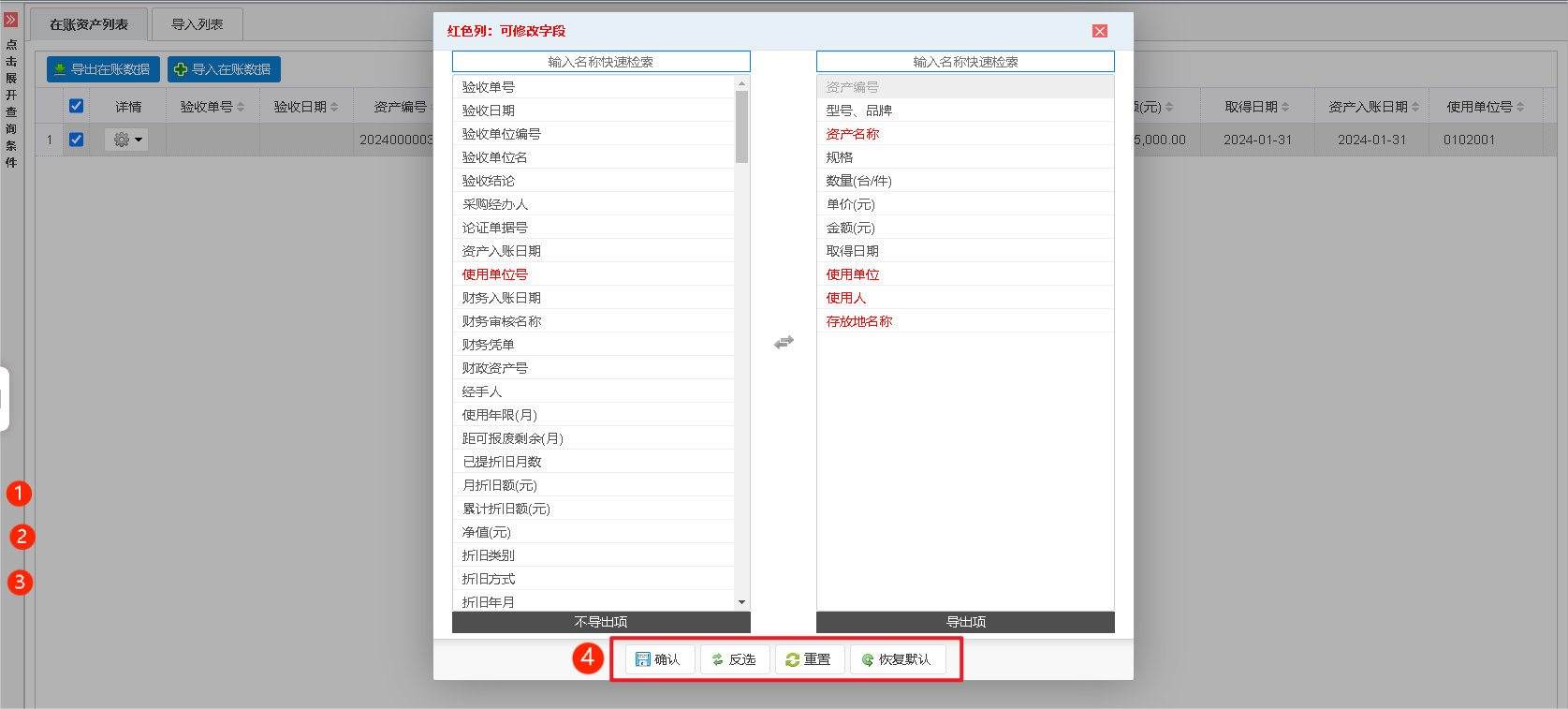
图2.2.7.6
导入Excel数据:在Excel中对数据修改完成并确认无误后,在(图2.2.7.7)中点击【导入在账数据】按钮将数据导入。
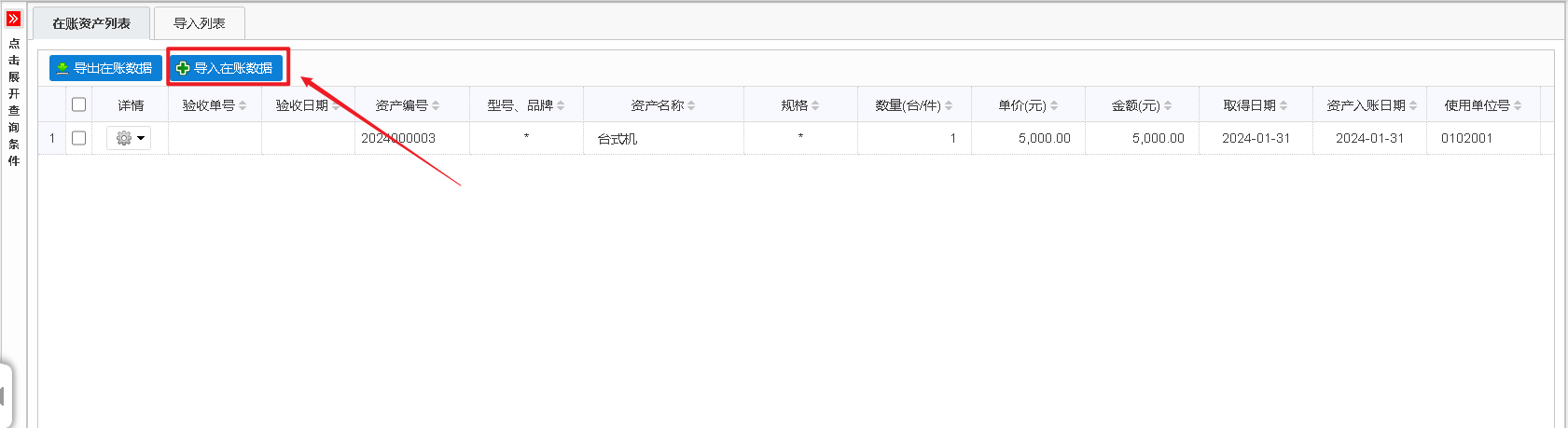
图2.2.7.7
导入的数据会在【导入列表】(见图2.2.7.8)中进行验证:【验证不通过的数据】可在此页面中进行修改保存;【验证通过的数据】可勾选后,点击【更新至在账库】按钮即可成功修改在账数据。
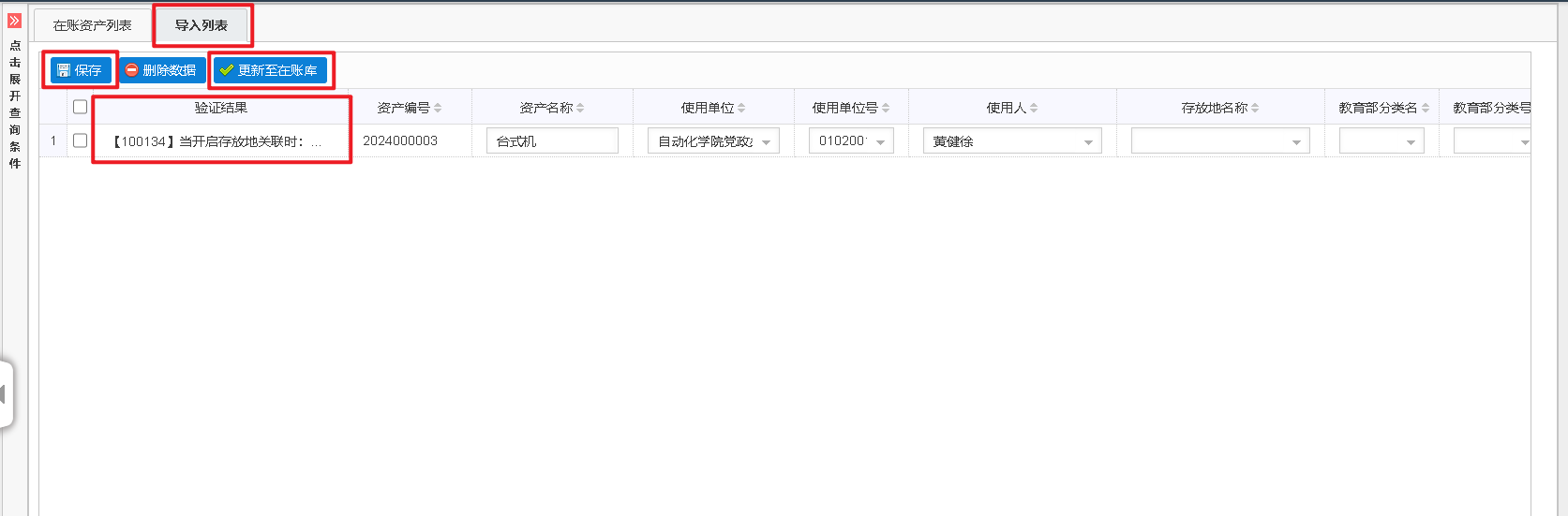
图2.2.7.8
第二章 资产查询
一、个人在账资产查询
本功能可以查询到全校资产“使用人”是自己名下的所有资产。
操作菜单:依次点击左侧菜单区域【资产查询】→【个人资产查询】(见图2.4.1.1)进入资产查询页面,此处可查询个人在账资产,同时可以进行条件筛选。
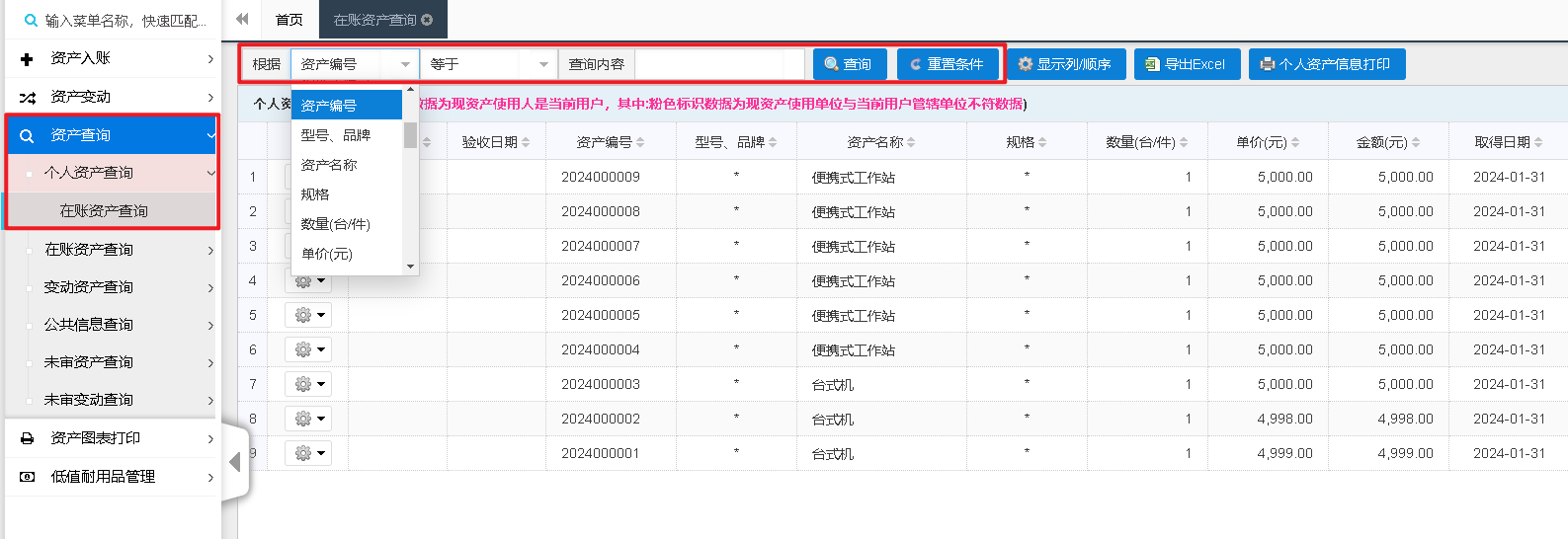
图2.4.1.1
二、在账资产查询
本功能可以查询到登录用户管辖的资产数据。
操作菜单:点击首页快捷菜单【综合查询】(见图2.4.2.1)或依次点击左侧菜单区域【资产查询】→【在账资产查询】菜单,都可以进入资产查询页面,可查询在账全类别数据。并可通过单一条件、常用条件和组合条件(见图2.4.2.2)等多种方式进行查询。
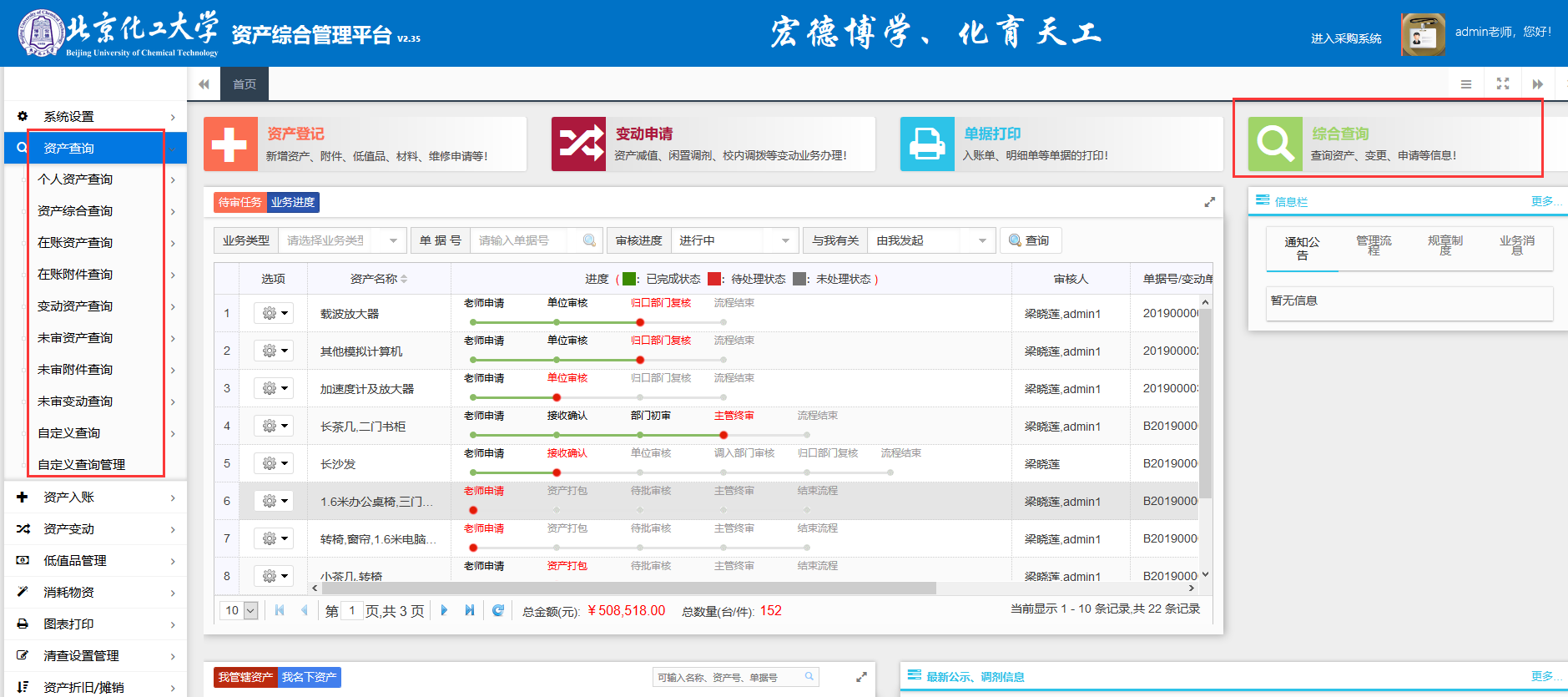
图2.4.2.1
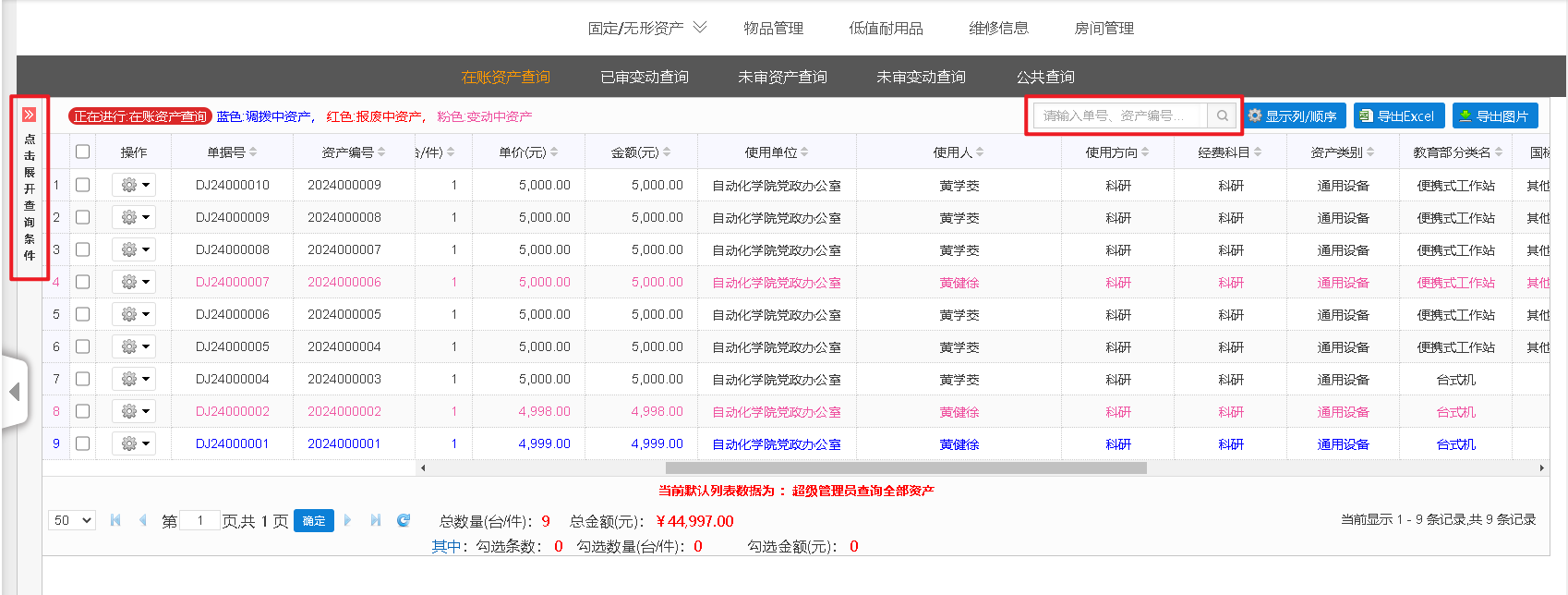
图2.4.2.2
1.按使用单位查询
可以按使用单位查询各单位目前在账资产信息,并可将查询结果,导出为EXCEL文件进行查看。
操作菜单:依次点击左侧菜单区域【资产查询】→【按使用单位查询】(见图2.4.2.3)。
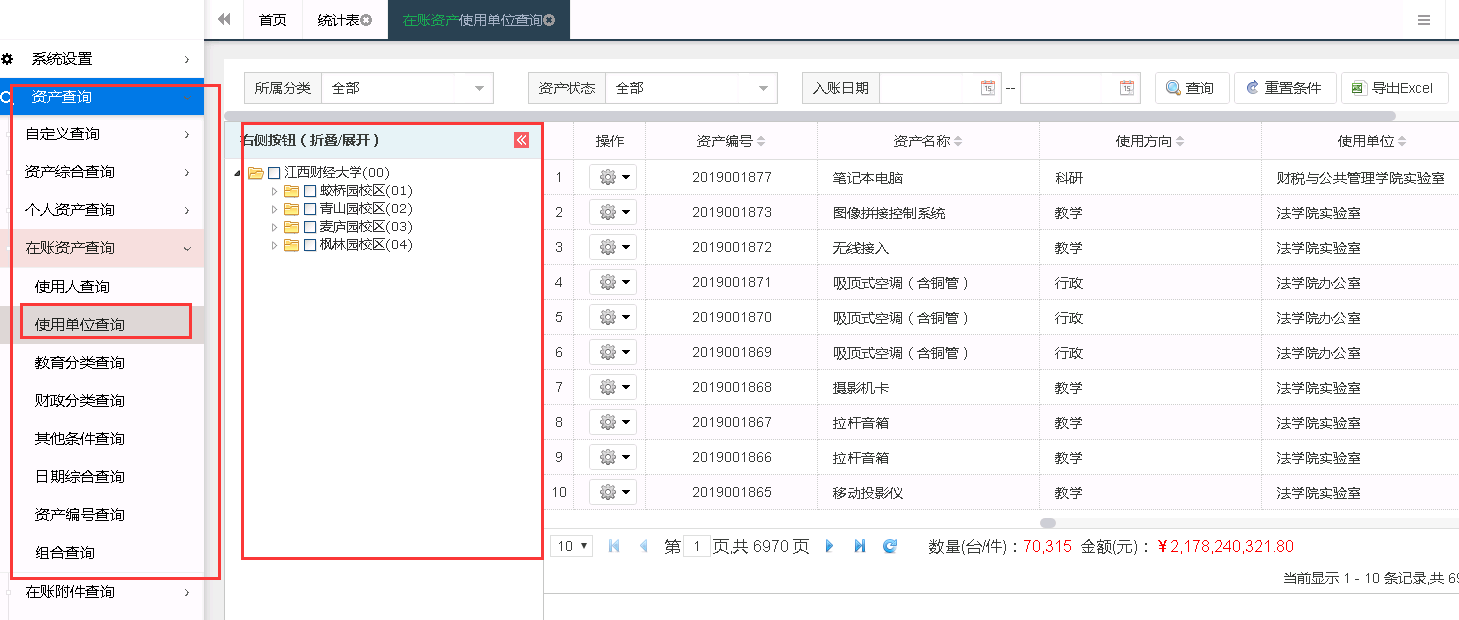
图2.4.2.3
2.按教育部分类查询
可以按教育部16+1分类号查询资产信息,并可将查询结果,导出为EXCEL文件进行查看。
操作菜单:依次点击左侧菜单区域【资产查询】→【按教育分类查询】(见图2.4.2.4)。

图2.4.2.4
3.按财政部分类查询
可以按财政部6+1大类查询资产信息,并可将查询结果,导出为EXCEL文件进行查看。
操作菜单:依次点击左侧菜单区域【资产查询】→【按财政分类查询】(见图2.4.2.5)。
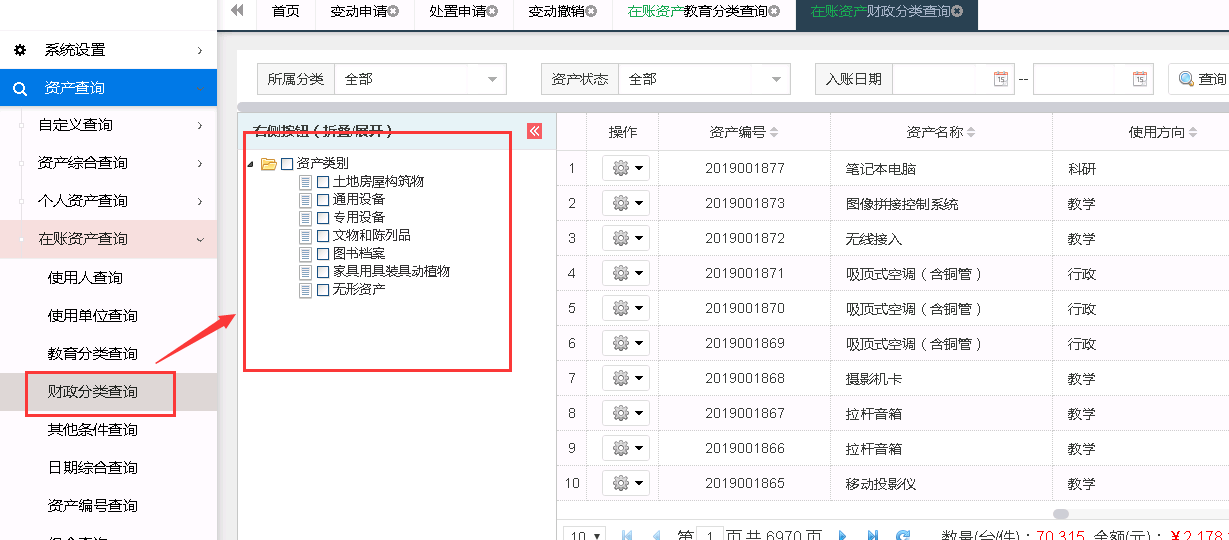
图2.4.2.5
4.按日期综合查询
可以按资产入账日期、财务入账日期、资产取得日期综合查询资产信息,并可将查询结果,导出为EXCEL文件进行查看。
操作菜单:依次点击左侧菜单区域【资产查询】→【按日期综合查询】(见图2.4.2.6)。
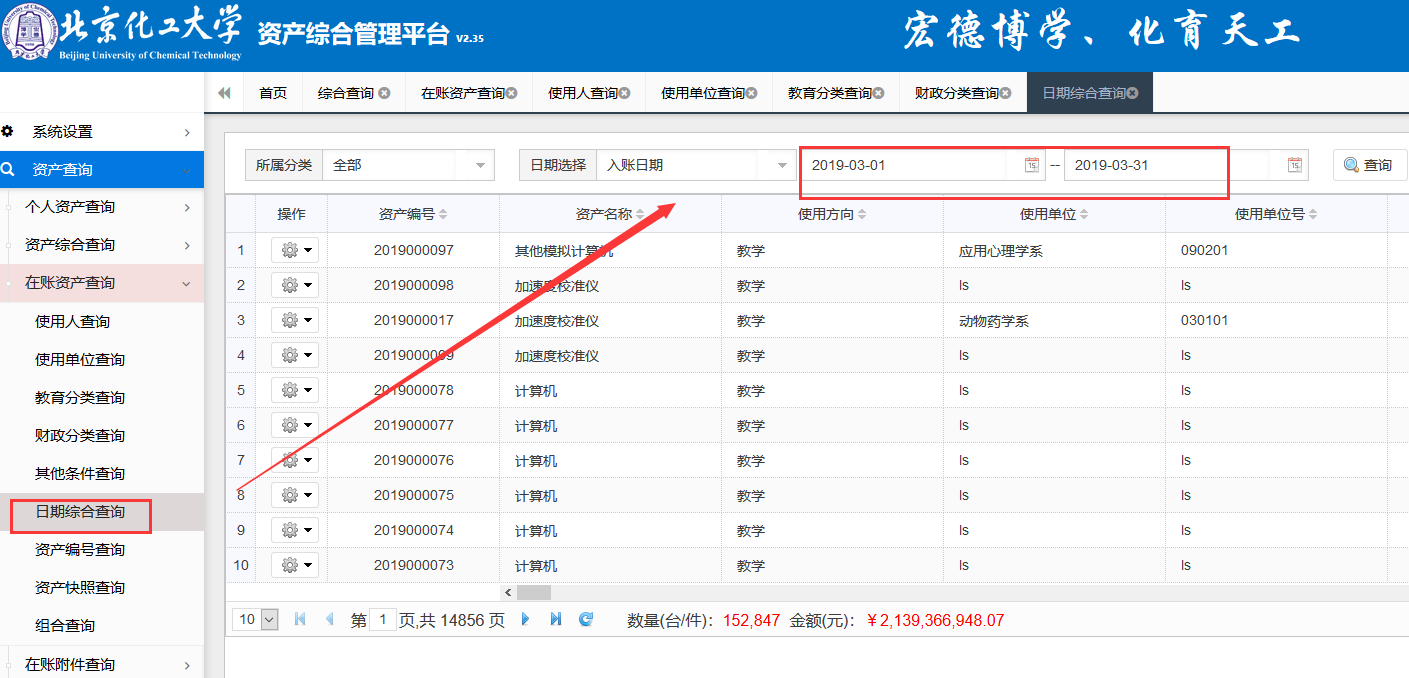
图2.4.2.6
5.按资产编号查询
可以按资产编号查询资产信息,并可将查询结果,导出为EXCEL文件进行查看。
操作菜单:依次点击左侧菜单区域【资产查询】→【按资产编号查询】(见图2.4.2.7)。
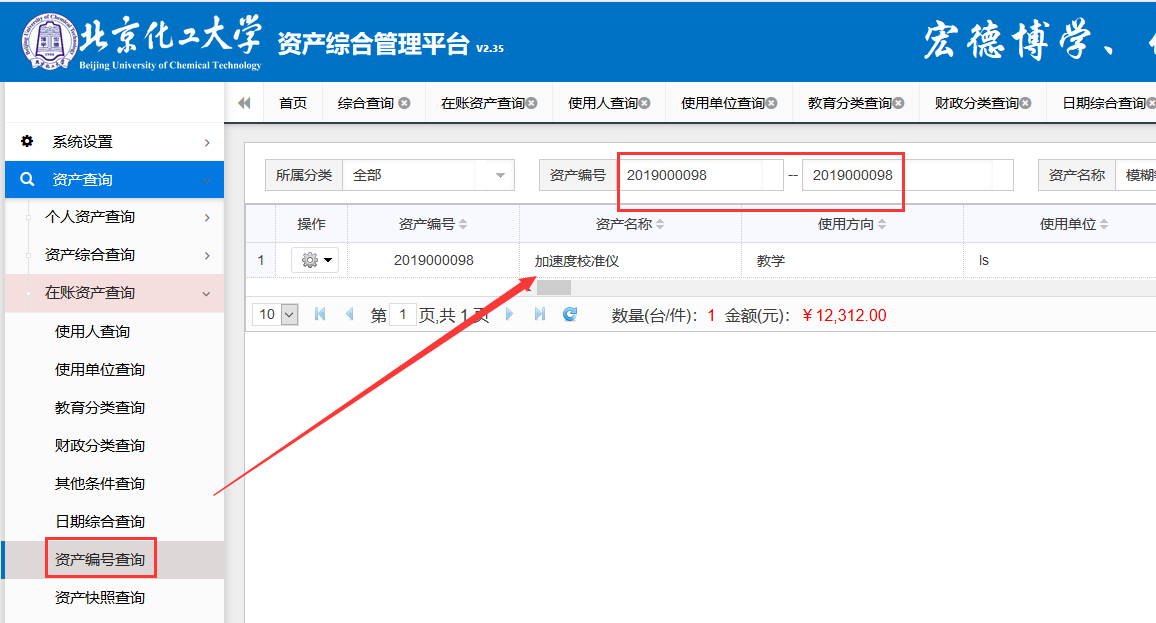
图2.4.2.7
6.组合查询
该功能可以任意组合查询条件查询资产,并可将查询结果导入到EXCEL中去制表打印结果,
操作菜单:依次点击左侧菜单区域【资产查询】→【随机条件查询】(见图2.4.2.8)。
可以点【展开查询条件】(见图2.4.2.9),通过各种条件筛选所需信息。
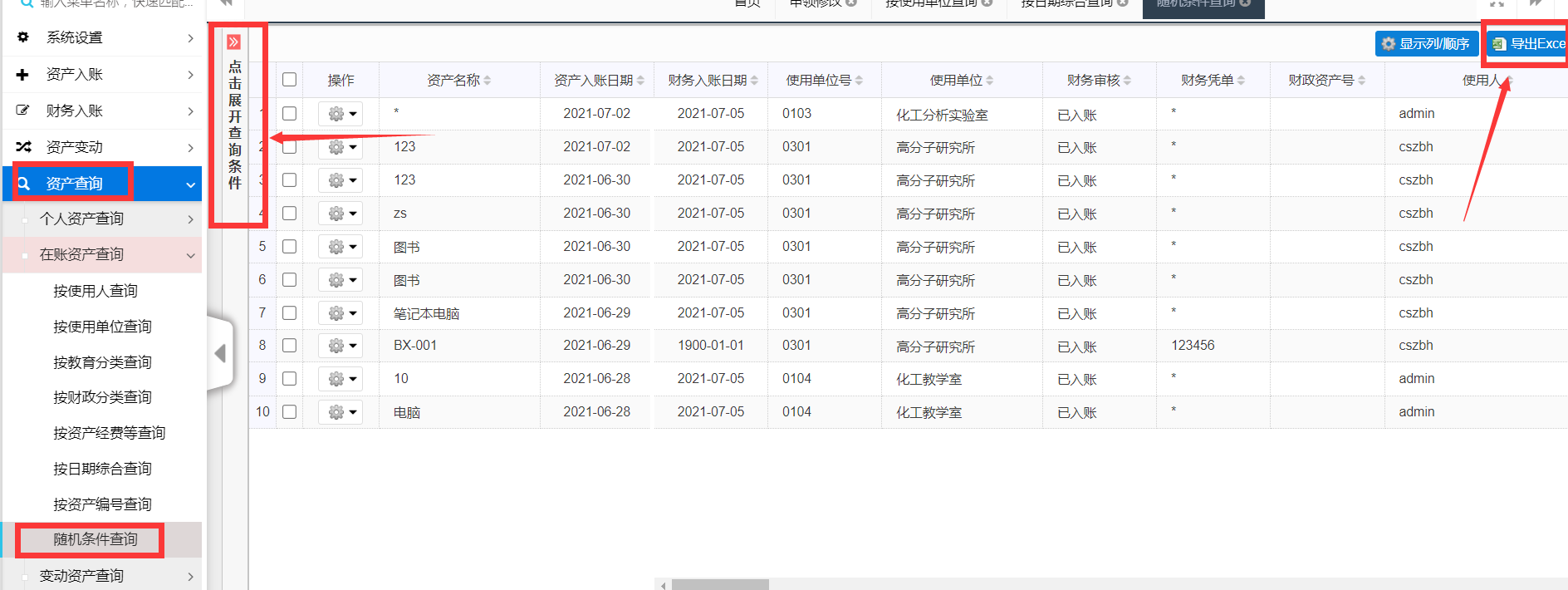
图2.4.2.8
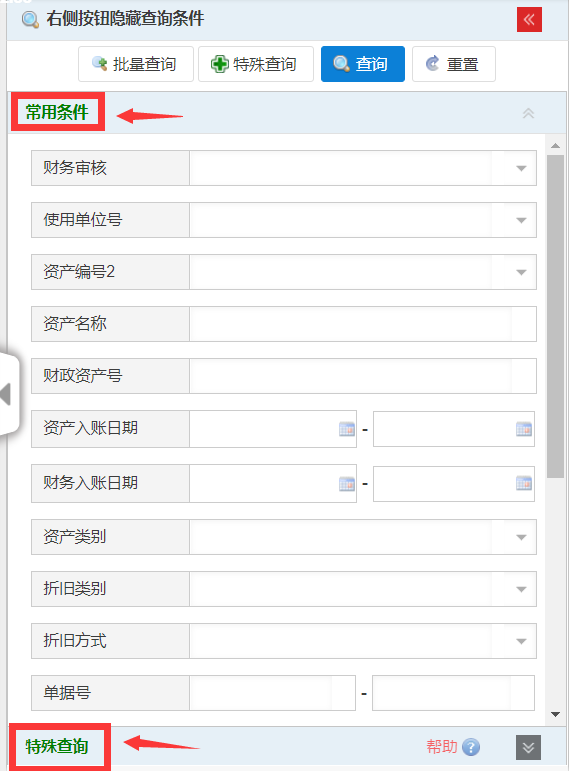
图2.4.2.9
三、变动资产查询
可以查询到设备变动信息,具体操作与【在账资产查询】基本一致。
四、未审资产查询
可以查询到未审核设备信息,具体操作与【在账资产查询】基本一致。
五、未审资产变动查询
可以查询到未审核变动设备信息,具体操作与【在账资产查询】基本一致。
第三章 图表打印
一、明细表
系统支持各种资产明细表的打印及导出excel文件。
操作菜单:依次点击左侧菜单区域【图表打印】→【明细表】菜单(见图2.5.2.1)。
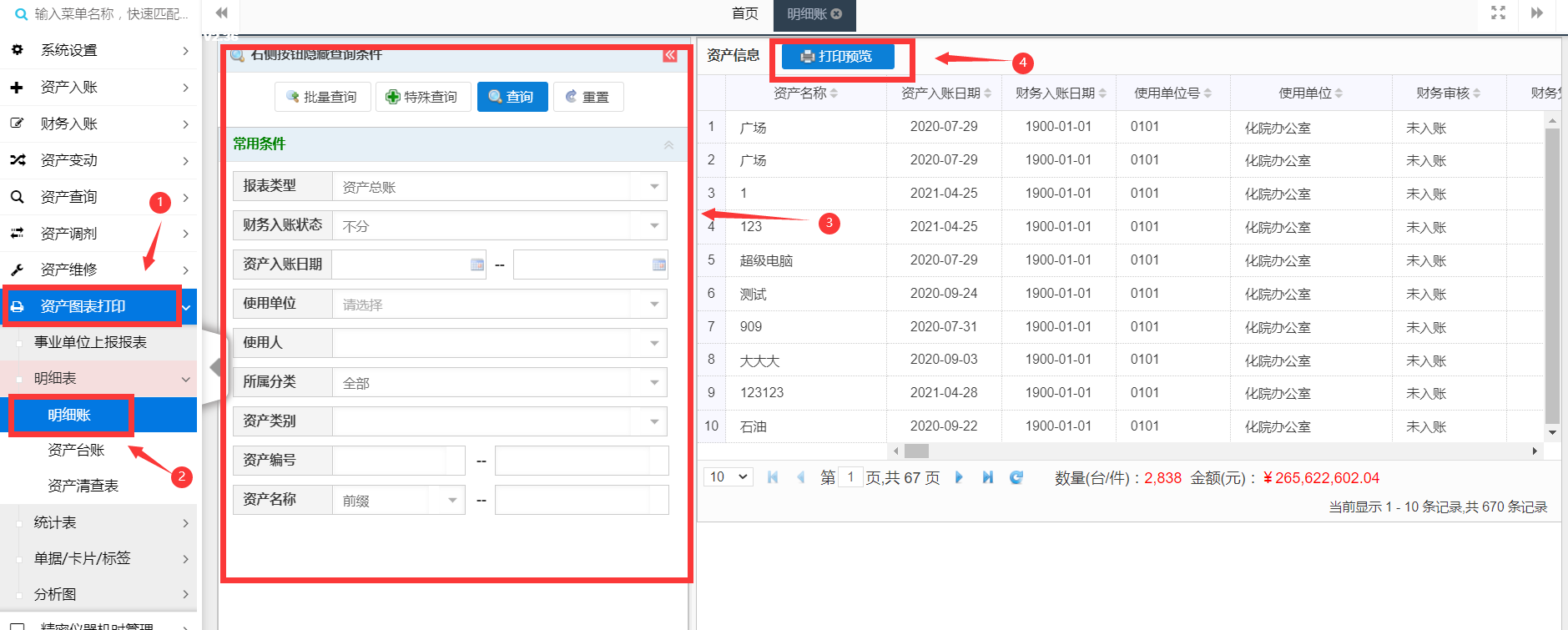
图2.5.2.1
具体操作:(图2.5.2.1)报表类型:选择资产明细表类型→输入查询条件→打印预览(见图2.5.2.2)。
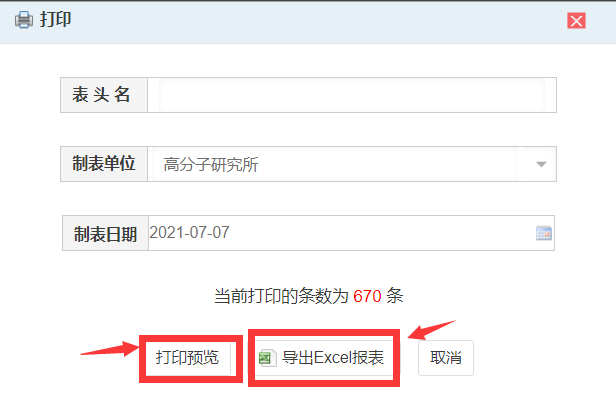
图2.5.2.2
选择打印预览或导出Excel报表(见图2.5.2.2和2.5.2.3)。
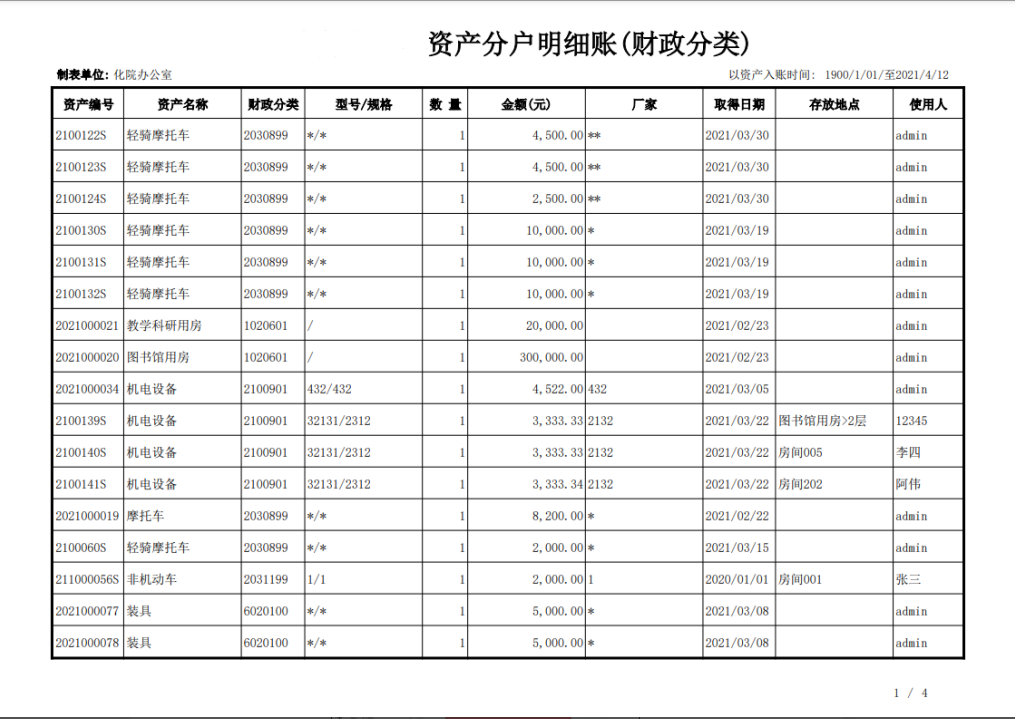
图2.5.2.3
二、统计表
系统支持各种资产统计表的打印及导出Excel文件。
操作菜单:依次点击左侧菜单区域【图表打印】→【统计表】菜单(见图2.5.3.1)。
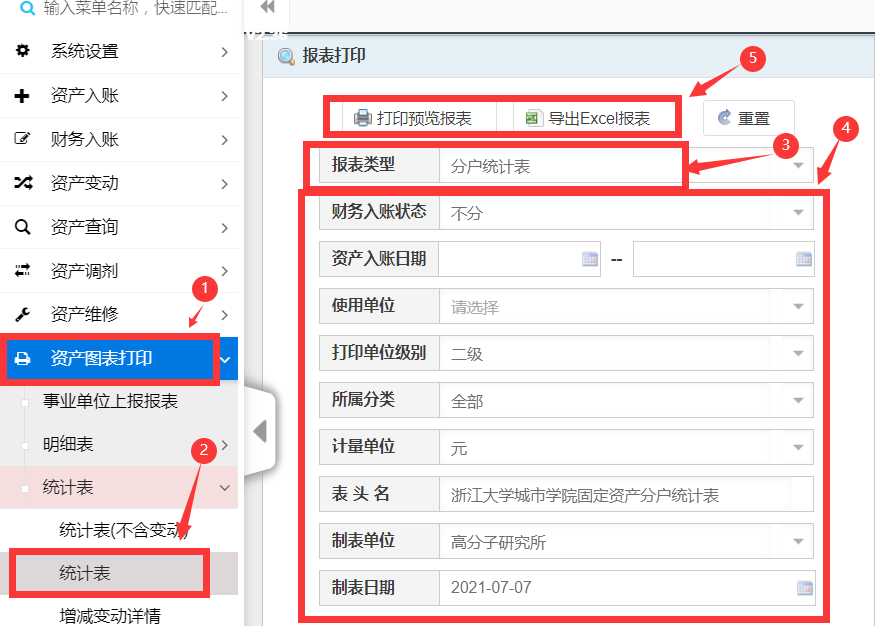
图2.5.3.1
具体操作(见图2.5.3.1):
报表类型:选择资产统计表类型→输入查询条件→打印预览或导出Excel表(见图2.5.3.2)
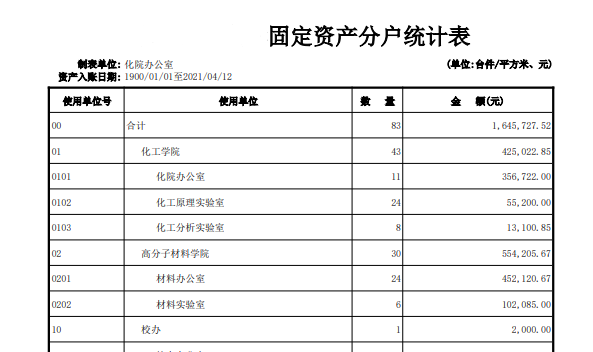
图2.5.3.2
三、单据/卡片/标签
系统支持资产各种入账单、标签、卡片、申请表等图表的打印。
操作菜单:首页【单据打印】快捷菜单(图2.5.4.1)或依次点击左侧菜单区域【图表打印】→【单据/卡片/标签】。(见图2.5.4.2)
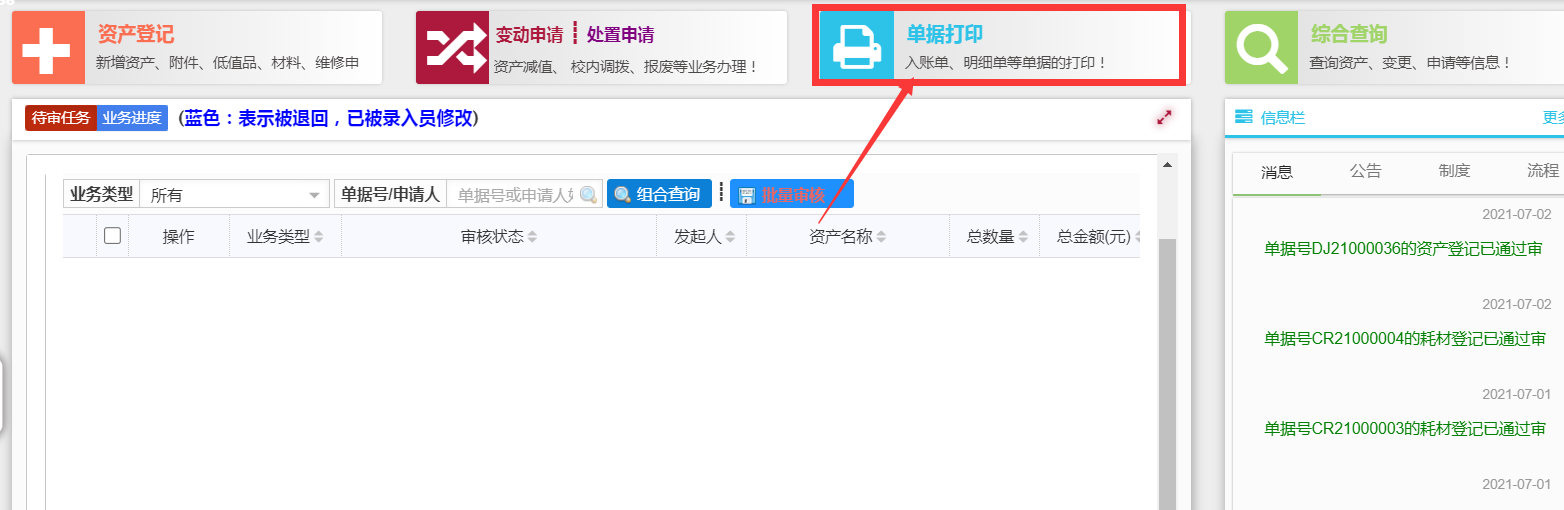
图2.5.4.1
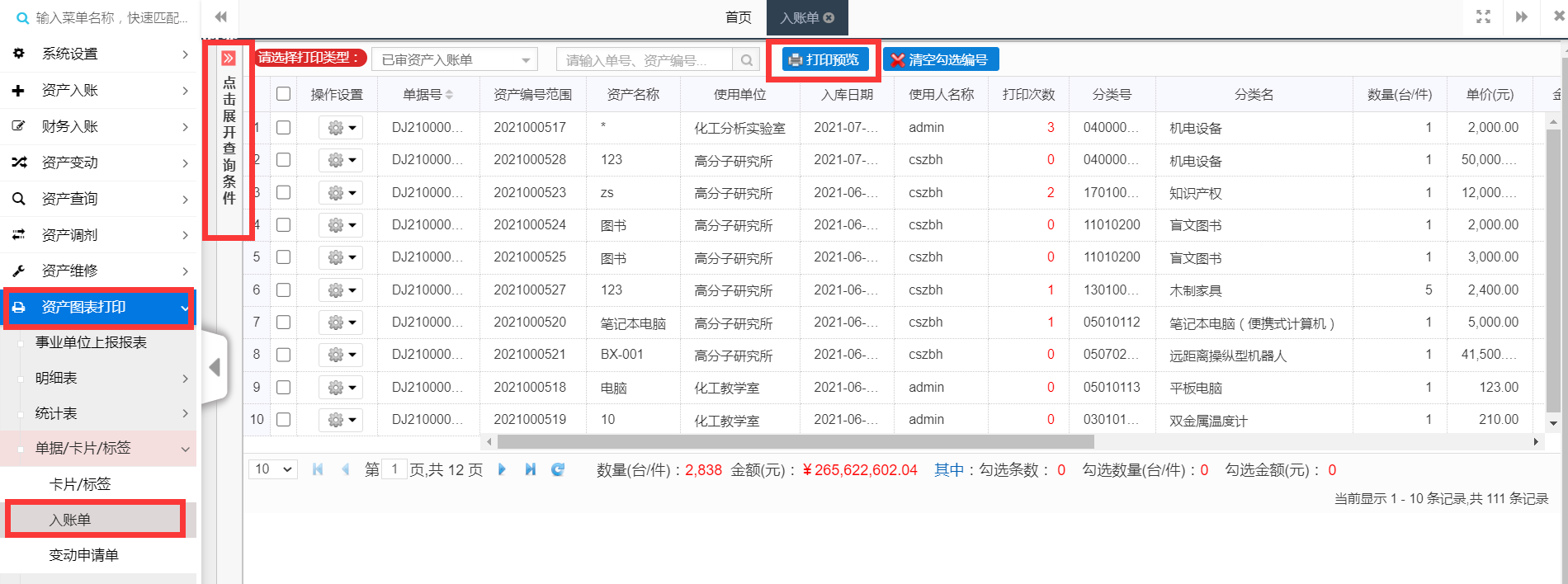
图2.5.4.2
第一步:选择您要打印的单据或标签,点击进入(此处以标签打印为例),进入之后可以根据【资产编号】或【点击点击展开查询条件】等设置查询条件,找到要打印的资产数据(见图2.5.4.3)。
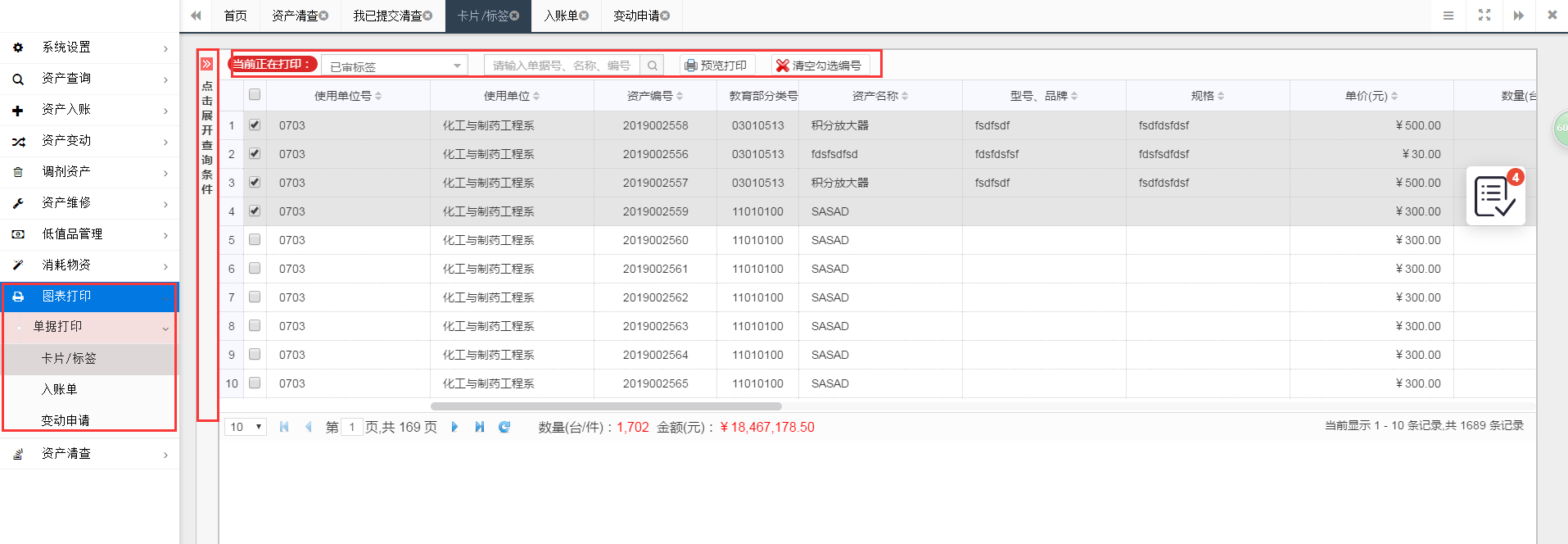
图2.5.4.3
第二步:勾选需要打印的资产(见图2.5.4.3)。
第三步:点击(图2.5.4.3)【预览打印】或者直接点击页面右边的选中栏【![]() 】。
】。
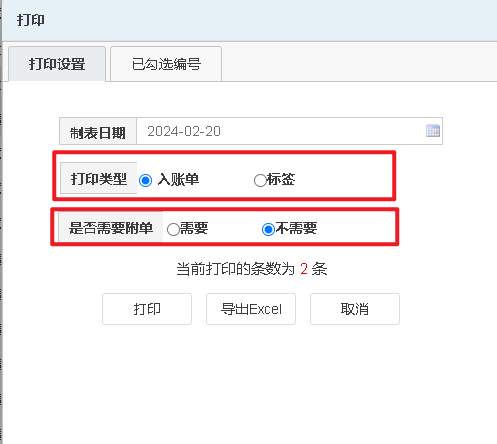
图2.5.4.4
确定【制表日期】、【打印类型:入账单、标签】、【是否需要附单】(将资产明细多打印一份附单)。
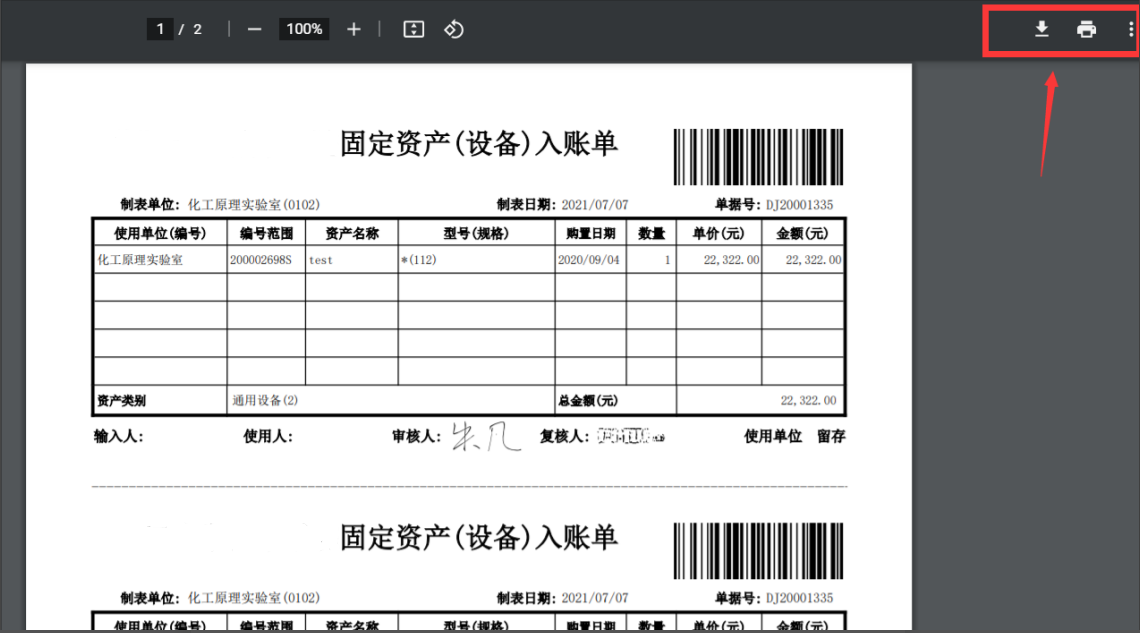
图2.5.4.5
点击(图2.5.4.5)右上角【打印】或【下载(以PDF格式)】即可。
第四章 资产清查
一、清查介绍
资产清查目前已成为高校资产日常重要工作之一,随着学校资产总量剧增,通过网上资产清查(认领)的方式可大大提高资产清查工作效率,提高账物相符的准确性。
该功能由校级资产管理员负责设置和修改,包括资产清查时间、资产清查对象(清查部门、被清查资产范围、可修改字段等),不开启的情况下,普通用户看不到清查任务和菜单;开启后需要进行清查的账号将看到清查菜单。
温馨提示:必须在清查截止日期前,完成各自的资产清查,如在逾期后未完成清查,系统将收回此账号下的所有正常业务,待资产清查工作完成后,自动恢复所有业务。
二、开启清查
1)如(图2.6.2.1)和(图2.6.2.2),开启资产清查后进入系统会有如图提示,并在左侧菜单区域中增加“资产清查”菜单及功能。
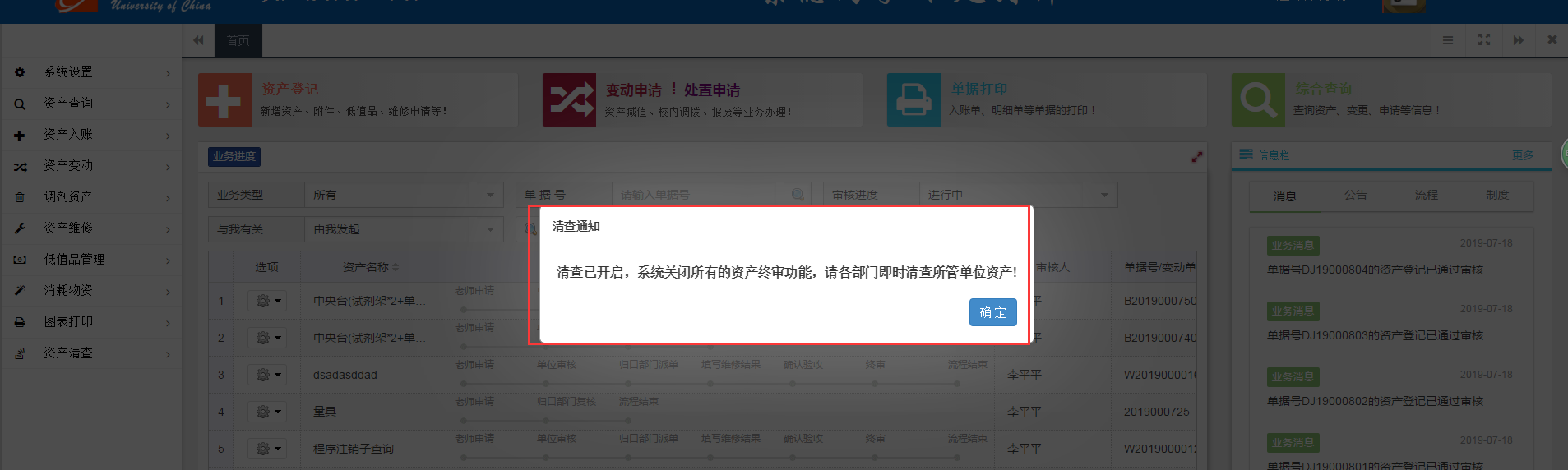
图2.6.2.1
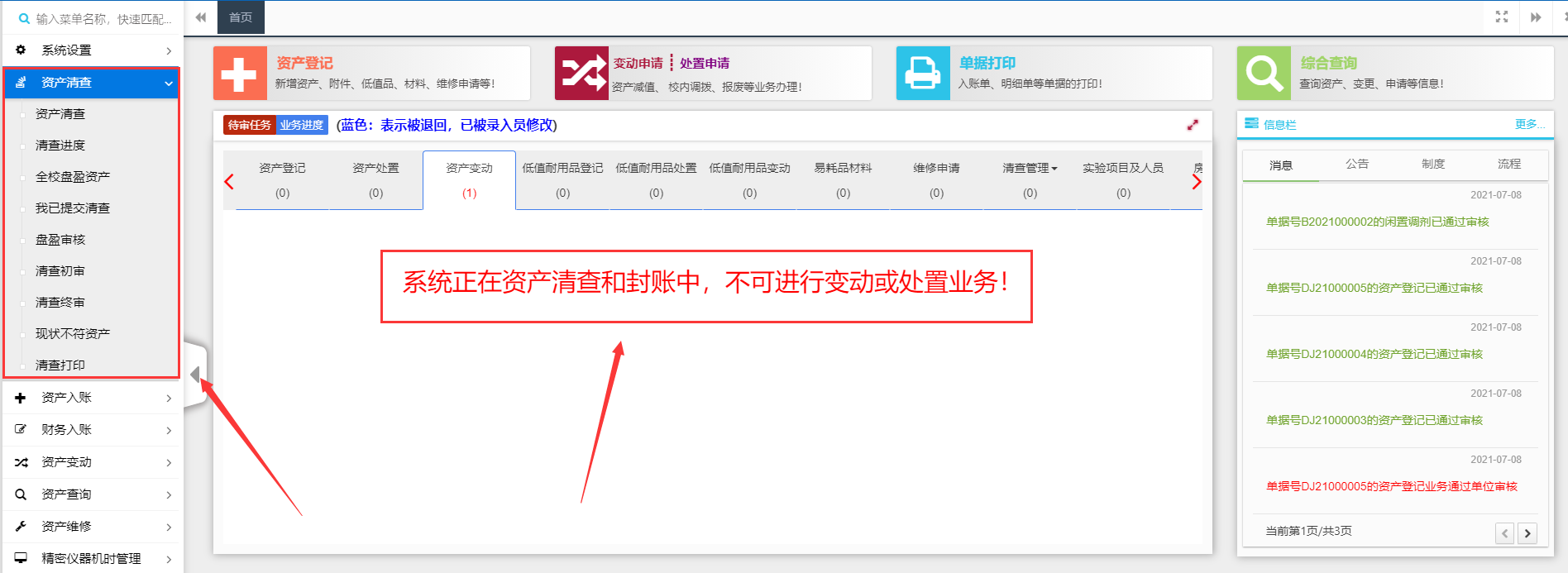
图2.6.2.2
2)如(图2.6.2.3),点击资产清查进入清查页面,正确填写清查结果(下拉勾选),清查备注,及可修改项,再点击提交勾选结果。
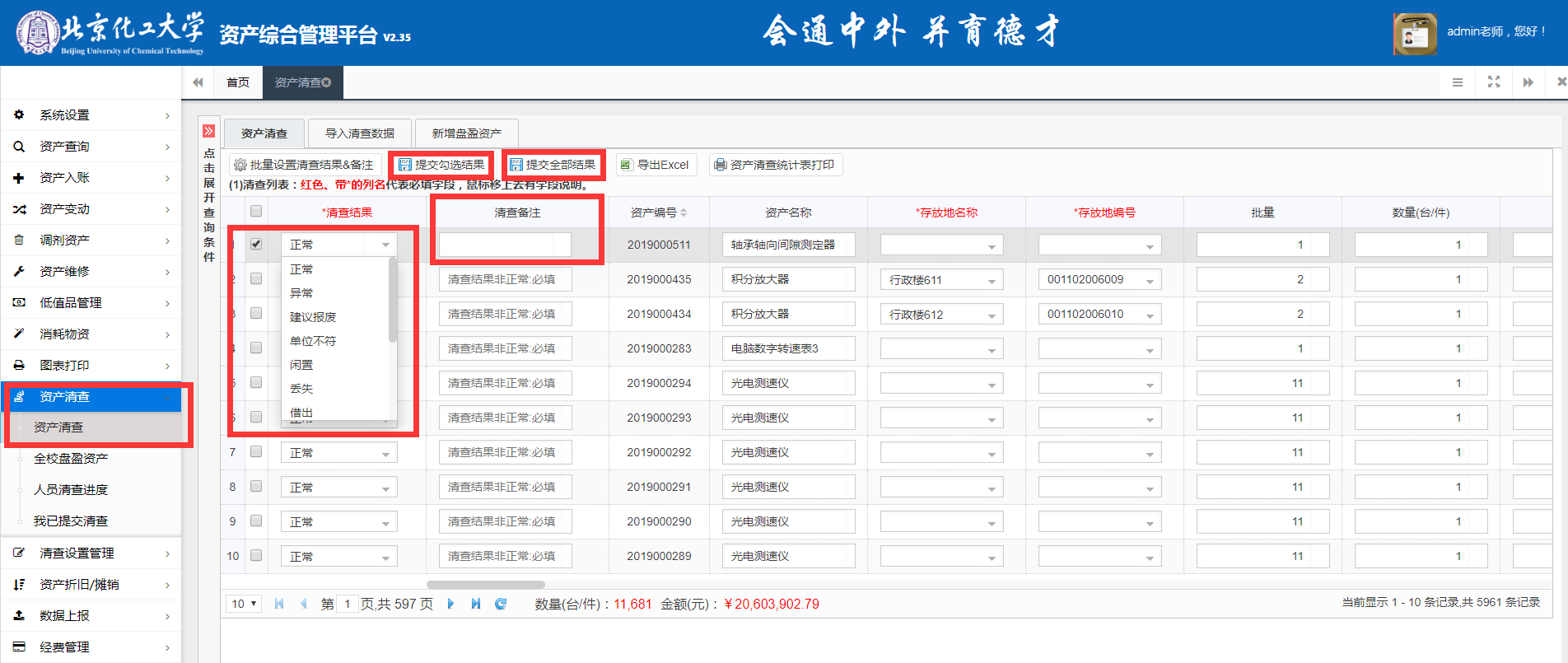
图2.6.2.3
3)如(图2.6.2.4),需清查的数据,可以导出Excel,在Excel表中将清查结果,清查备注等信息填写完整并保存。

图2.6.2.4
4)如(图2.6.2.5),点击导入清查数据,进入如图页面,点击导入Excel,将修改好的清查数导入,最后点击更新至清查表,完成清查数据的导入。
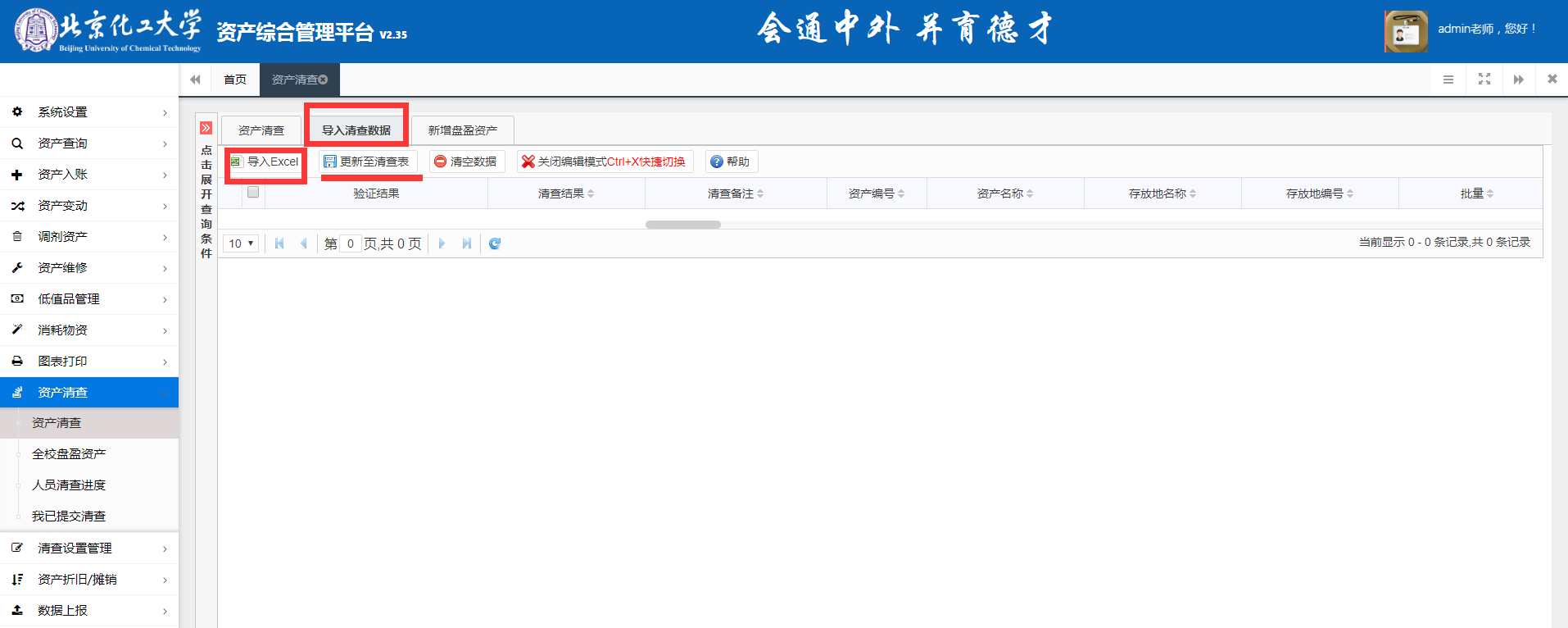
图2.6.2.5
5)(如图2.6.2.6),在【资产清查】菜单中点击【新增盘盈资产】按钮进入盘盈登记页面,再点击【登记盘盈资产】按钮,进行盘盈资产登记。
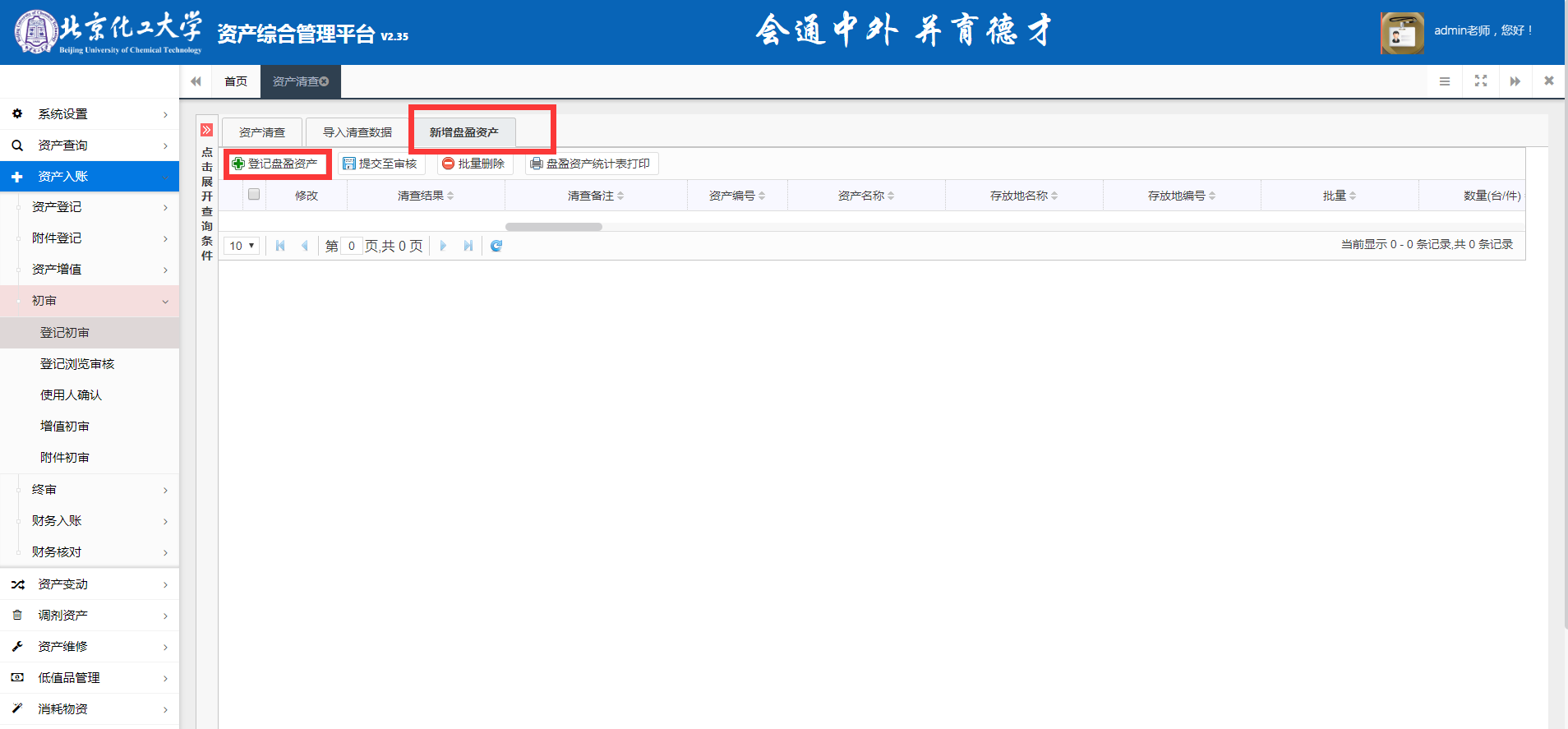
图2.62.6
点击【登记盘盈资产】按钮后,进入如图页面,选择对应的资产类别进行登记(见图2.6.2.7)。
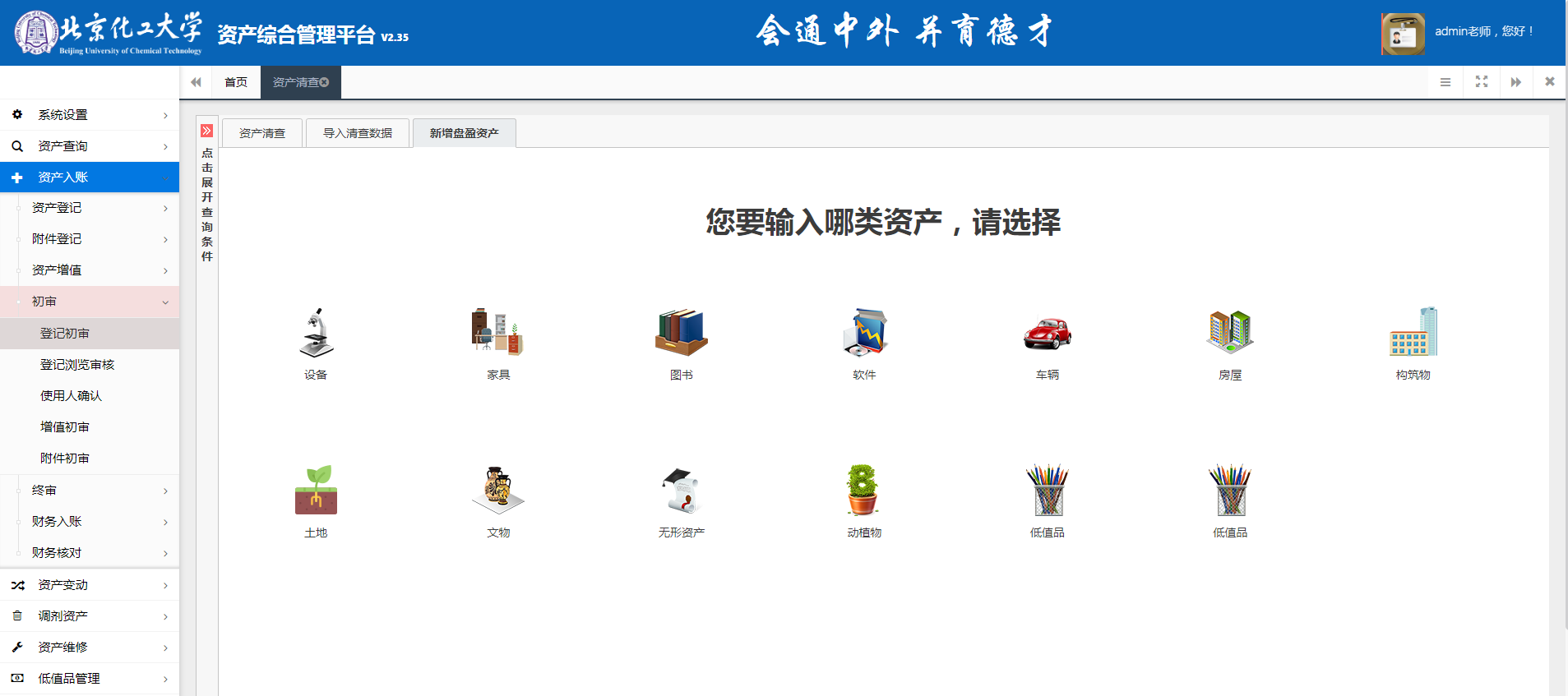
图2.6.2.7
7)和资产登记一样输入卡片信息并确认信息无误后点击【保存】按钮(见图2.6.2.8)。
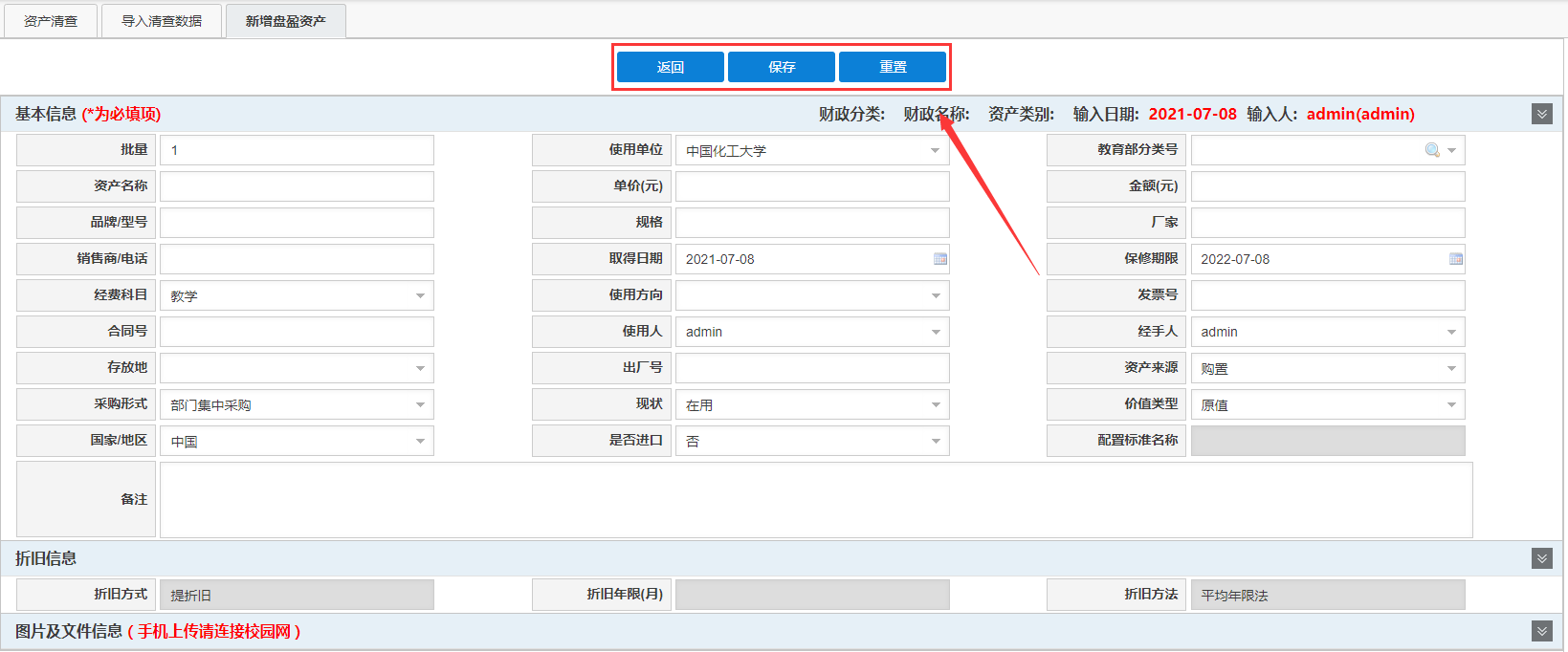
图2.6.2.8
8)保存后在【新增盘盈资产】页面可对盘盈数据进行修改、提交、打印、删除操作(见图2.6.2.9)。
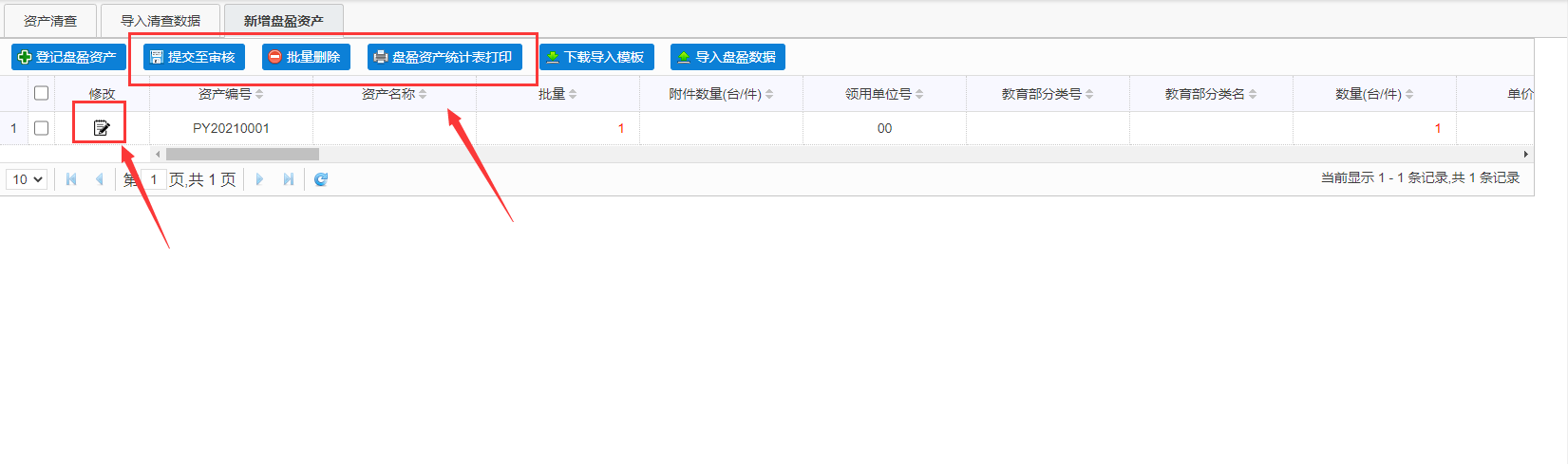
图2.6.3.9
9)如图,已提交的清查数据和被退回的数据,可以在【清查未审修改】中查找并修改,若资产已被审核,该页面就不会显示该资产(见图2.6.2.10)。
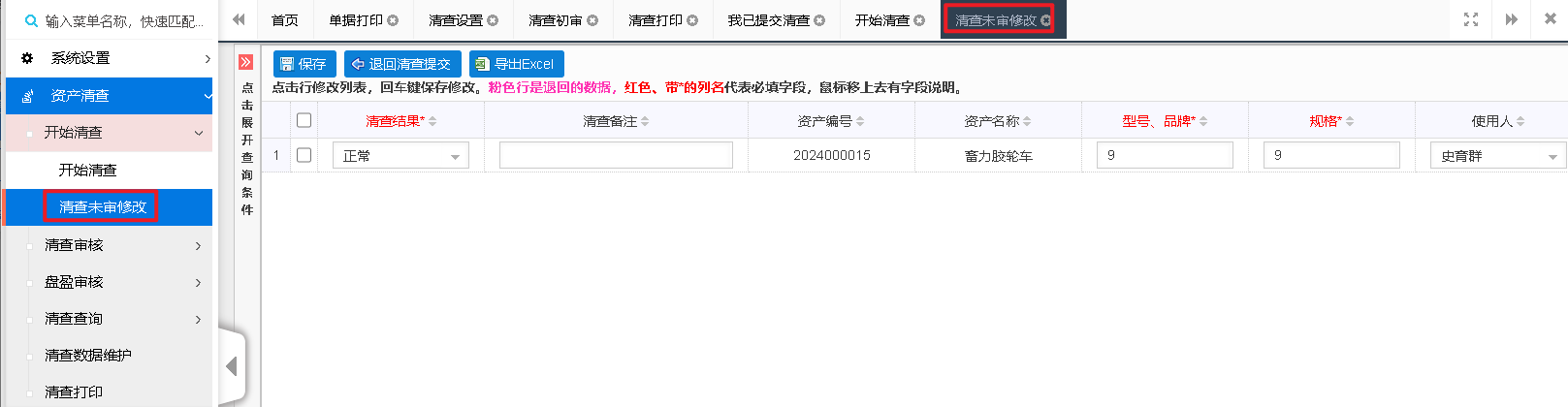
图2.6.2.10
三、清查审核
老师提交清查数据后,二级管理员即可在清查初审中对该数据进行审核(见图2.6.3.1),将全部审核数据审核完成后,可在【清查打印】菜单打印管辖范围内的清查结果(见图2.6.3.2),该清查结果用于各部门交由资产管理部门进行核账及留存使用。
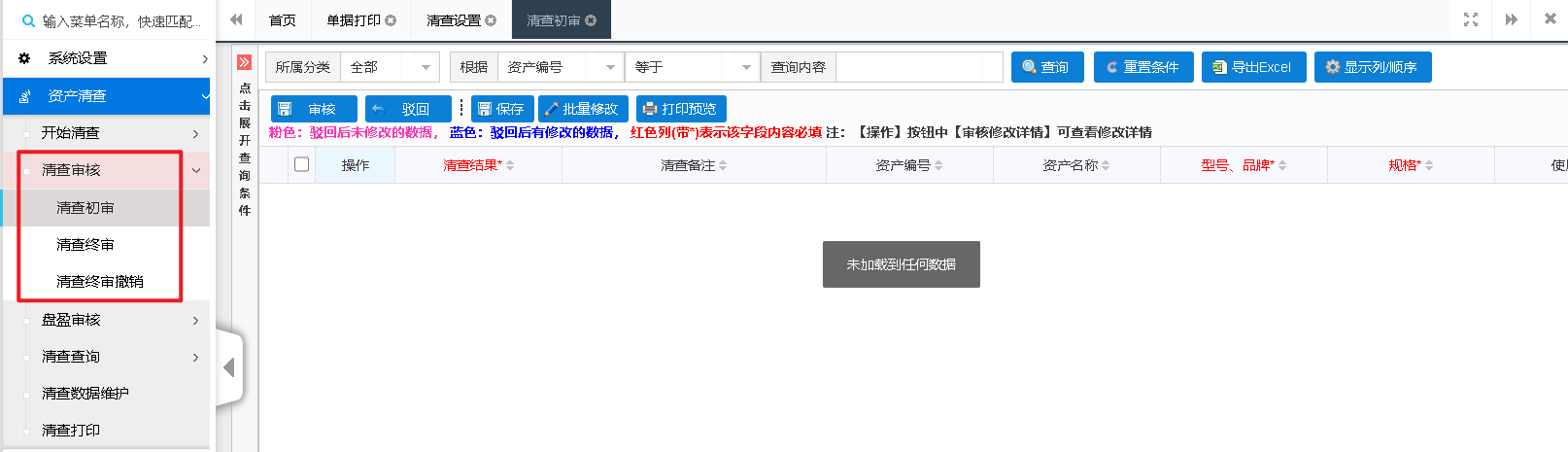
图2.6.3.1
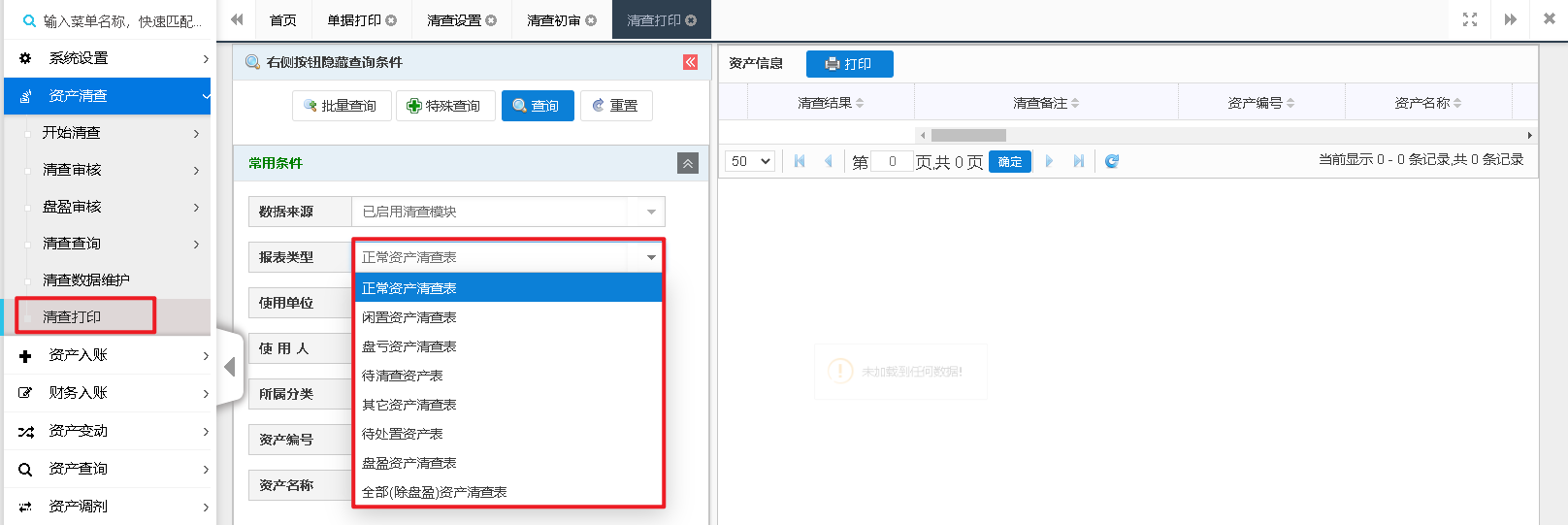
图2.6.3.2
清查数据进入终审后,由校管理员进行清查终审,终审后,将会把清查修改的字段信息同步到在账数据中,不需老师进行二次修改。
